Sáng nay mình nhận được một yêu cầu chuyển file autocad định dạng .dwg sang .pdf của Sếp. Loay hoay mất gần một tiếng tìm bạn bè người thân học xây dựng để xem có ai cài Autocad chuyển .pdf giúp mình. Thế nhưng tìm ai cũng kêu bận. Lại thêm gần 30 phút nữa mò mẫm trên mạng tìm các hướng dẫn chuyển .dwg sang .pdf online cũng không thành công vì bị lỗi hết font chữ, sai hết chi tiết. Sếp thì giục như cháy nhà, chẳng biết phải xử lí ra sao.
Đúng lúc tay chân lóng ngóng vì bực tức, không may mình cầm file .dwg ném vào Illustrator đang mở thì….thật ngạc nhiên, Illustrator thần thánh không hiện lỗi từ chối, mà hiển thị cửa sổ xác nhận mở file. Và thật bất ngờ, Illustrator mở file ngon lành, có thể chỉnh sửa mọi thứ, thậm chí cả font chữ của file Autocad.
Đối với các bác làm kiến trúc – xây dựng thì không nói làm gì, nhưng đối với các anh em làm thiết kế đồ họa, không cài phần mềm autocad thì kiến thức này có lẽ sẽ rất hữu ích trong những trường hợp khẩn cấp. Do đó, mình viết bài này hướng dẫn các bạn chuyển file autocad DWG sang PDF giữ nguyên layer trên phần mềm Illustrator nhé!
Mở file DWG trong phần mềm Illustrator
Đầu tiên, các bạn mở phần mềm Adobe Illustrator lên, tại giao diện làm việc, các bạn thực hiện mở file bằng cách vào File > Open, tìm đến file .dwg muốn mở. Hoặc các bạn cũng có thể cầm file .dwg ném thẳng vào cửa sổ làm việc của Illustrator cũng được. Ngay sau đó, Illustrator sẽ hiển thị cửa sổ xác nhận thông số mở file như sau:
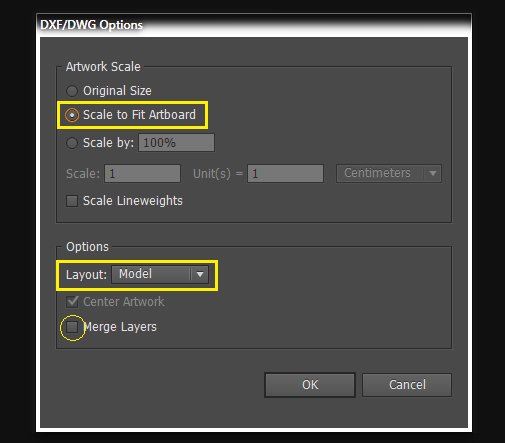
Trong cửa sổ trên, nếu chọn tùy chọn Original Size hoặc Scale by sẽ ra trang trắng. Do đó, các bạn chọn Scale to Fit Artboard nhé. Trong mục Option, Layout: Model là tên của sheet cần mở. Nhấn chọn Merge Layers nếu bạn muốn gộp chung tất cả layer vào với nhau (không thể chỉnh sửa). Sau đó các bạn nhấn OK nhé!
Sau một vài giây, nếu phần mềm có báo lỗi thiếu font chữ, các bạn cứ nhấn OK nhé vì tài liệu vẫn hiển thị bình thường. Mình để ý thấy font nào báo lỗi thì nó sẽ tự động chuyển về font Arial nhé!
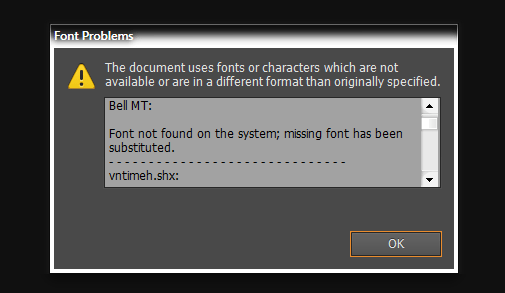
Làm việc với bản vẽ trong Illustrator
Mình rất ngạc nhiên là Illustrator có thể mở hoàn chỉnh mọi chi tiết của bản vẽ không sót chi tiết nào.

Trong môi trường làm việc của Illustrator, các bạn có thể nhóm đối tượng, phá nhóm, thay đổi nội dung text hoặc các thao tác chỉnh sửa khác hoàn toàn dễ dàng:


Chuyển file .dwg sang .pdf sử dụng Illustrator
Để xuất file in cho bản vẽ, các bạn hoàn toàn có thể sử dụng lệnh Save as > PDF trong Illustrator. Tuy nhiên, bản vẽ sau khi đưa vào phần mềm chưa có kích thước xuất file như mong muốn. Do đó, ta phải tạo các Artboard có kích thước vừa với các trang của bản vẽ.
Thay đổi kích thước bản vẽ
Vì lúc mở file mình đã lựa chọn tùy chọn Scale Fit to Artboard. Do đó, dù một file .dwg có 5-9 trang thì cả bấy nhiêu trang sẽ tự động bị scale vừa với Artboard mặc định của Illustrator. Trong trường hợp này, mình sử dụng Artboard mặc định là A4 nên mỗi trang của bản vẽ chỉ có kích thước từng này thôi:
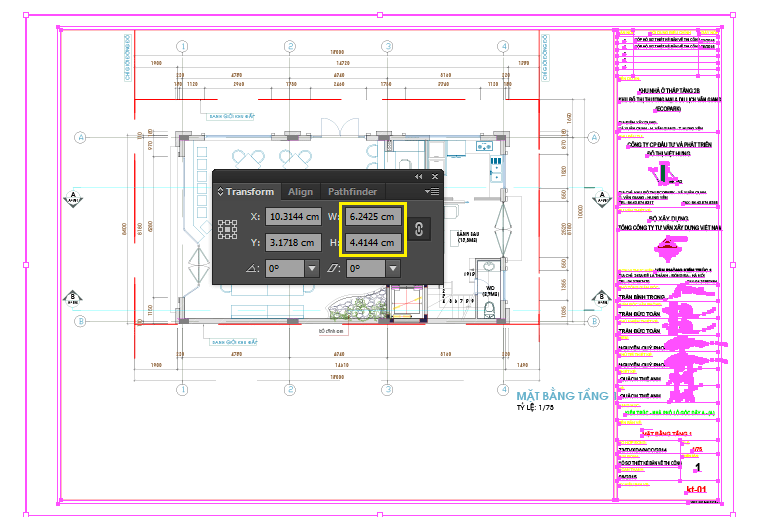
Do đó, chúng ta cần điều chỉnh kích thước về vừa khổ A4 hoặc A3 nhé!
Tạo các Artboard
Bước tiếp theo, bạn sử dụng công cụ Artboard Tool (Shift + O) để tạo các Artboard cho bản vẽ:
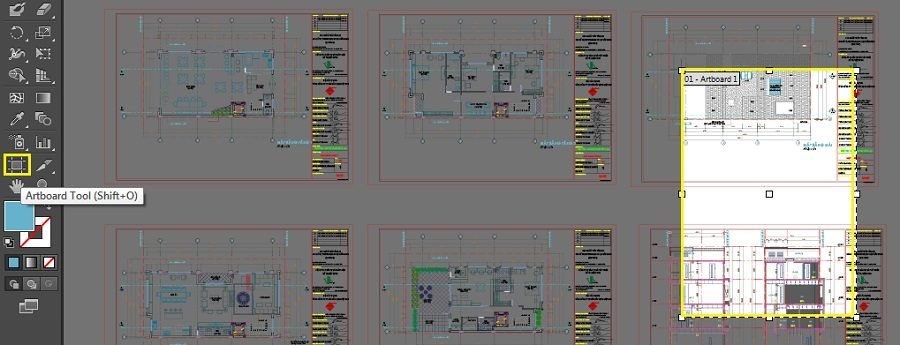
Như hình trên, Artboard số 1 đang nằm không đúng vị trí và cũng không đúng kích thước mong muốn, bạn có thể tắt luôn nó đi để tạo cái mới (Nhấn dấu X góc phải trên cùng).
Sau đó, các bạn dùng công cụ Artboard Tool lần lượt vẽ các Artboard vừa vặn với kích thước của các trang trong bản vẽ như hình dưới. Lưu ý: thứ tự Artboard phải trùng với thứ tự các trang của bản vẽ.

Xuất file PDF
Bước tiếp theo, bạn vào File > Save as > chọn tùy chọn .PDF

Lựa chọn All trong mục Use Artboards để xuất tất cả các trang nhé!
Trong hộp thoại tiếp theo, tại Adobe PDF Preset: các bạn có thể chọn Hight Quality Print để xuất file in, hoặc Press quality để xem trên máy.

Tiếp theo, bạn chọn Save PDF để xuất file nhé!
Lời kết
Như vậy, các bạn đã biết cách chuyển file dwg sang pdf giữ nguyên các layer hoàn toàn đơn giản nhờ sử dụng phần mềm Adobe Illustrator rồi phải không? Hy vọng những thông tin trên có thể hữu ích cho bạn trong những trường hợp cần thiết. Chúc các bạn học tốt và làm tốt.
Chia sẻ bài viết:








