Đối với các website chuyên về nội dung thì việc trình bày bài viết có khoa học, đề mục rõ ràng và có mục lục cho nội dung là điều rất cần thiết. Thứ nhất, mục lục sẽ giúp người đọc dễ dàng hình dung được toàn bộ nội dung chính của bài viết cũng như biết mình đang đọc tới đoạn nào trong bài. Thứ hai, mục lục cũng khá quan trọng cho SEO vì nó giúp cho Google hiểu được tốt hơn bài viết của bạn có những nội dung gì.
Nếu bạn rành về code, bạn có thể sử dụng kiến thức HTML để tạo mục lục cho từng bài viết. Còn những người không biết code thì nên tìm sử dụng plugin. Một trong những plugin miễn phí làm rất xuất sắc nhiệm vụ này chính là plugin “Table of Content Plus”. Hôm nay mình sẽ hướng dẫn các bạn cài đặt và sử dụng plugin này hiệu quả.
Cài đặt plugin Table of Content Plus
Để cài plugin, bạn vào Plugin (gói mở rộng) > Cài mới và tìm với từ khóa “Table of Content Plus”. Sau đó, bạn nhấn Cài đặt và Kích hoạt để sử dụng nhé! Lưu ý: Plugin chính xác là cái có hơn 50.000 lượt cài đặt nhé.

Sử dụng plugin Table of Content Plus
Sau đây, mình sẽ hướng dẫn các bạn tạo mục lục cho nội dung bài viết! Bằng cách sử dụng plugin Table of Content Plus nhé!
Tạo mục lục cho nội dung bài viết
Sau khi kích hoạt plugin thành công, bạn vào Gói mở rộng > Đã cài đặt và nhấn tùy chọn Setting của plugin Table of Content Plus như hình dưới:
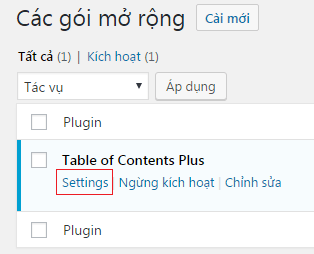
Hoặc bạn cũng có thể vào Cài đặt > TOC+ để thiết lập plugin.
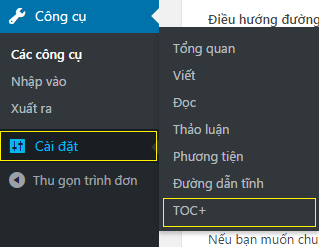
Trong màn hình thiết lập Plugin, bạn vào tab Main Options, có một số tùy chỉnh cho phần mục lục như sau:

– Position: Lựa chọn vị trí hiển thị mục lục. Trong đó, có 4 vị tí để hiển thị là:
Before first heading:
Mục lục hiển thị trước đầu mục đầu tiên.
After first heading:
Mục lục hiển thị sau đầu mục đầu tiên.
Top:
Mục lục hiển thị ở đầu bài viết.
Bottom: Mục lục hiển thị ở cuối bài viết.
Nếu bạn để ý và kéo thử bài viết lên trên, bạn sẽ thấy bài viết này có mục lục được đặt ở ngay sau Heading đầu tiên nhé!
– Show when: Tùy chọn này hỏi bạn rằng: trong bài viết có từ bao nhiêu heading trở lên thì mục lục sẽ xuất hiện. Mình cài đặt mục lục sẽ tự động xuất hiện khi bài viết của mình có 4 đầu mục trở lên.
– Auto insert for the following content types: Bạn muốn đặt mục lục ở thể loại nội dung nào: Post hay Page hay cả hai. Mình chỉ đặt Post thôi, vì thường thì Page của mình ít khi viết dài và cũng không có nhiều heading lắm.
– Heading text: Cho phép cài đặt để hiển thị tiêu đề mục lục và các tùy chọn ẩn, hiện bảng mục lục trong bài viết

– Show hierarchy: Nhấn dấu tích nếu muốn hiển thị mục lục dạng phân cấp như hình dưới:
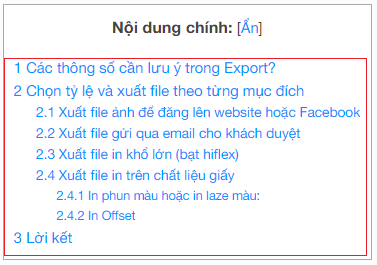
– Number list items: Nhấn dấu tích để hiển thị số cho các mục trong Table of Content Plus (như hình trên đã hiển thị).
– Enable smooth scroll effect: Chọn cái này nếu muốn có hiệu ứng chuyển mượt mà giữa các tab của nội dung chính.
Phần tiếp theo, Appearence là các tùy chọn giao diện hiển thị cho bảng nội dung của bạn:

– Width: Quy định kích thước chiều rộng cho bảng mục lục. Có 2 tùy chọn là Fixed width và Relative. Các bạn nên chọn Relative Auto (defaut) để hiển thị Responsive trên di động nữa nhé!
– Wrapping: Vị trí hiển thị bảng Mục lục ở bên phải hoặc bên trái, để nội dung bài viết hiển thị sát bên cạnh bảng Mục lục.
– Front size: Tùy chọn kích thước phông chữ trong bảng Mục lục.
– Presentation: Tùy chọn giao diện hiển thị cho bảng Mục lục. Có một số tùy chọn cho các bạn như màu chữ, màu nền, màu link,…
Như thế, cơ bản là đã cấu hình xong cho plugin Table of Content Plus rồi các bạn nhé! Trong mục Advance, bạn chỉ cần lưu ý thêm tùy chọn Heading level nữa thôi. Trong đó, bạn được phép tùy chỉnh bảng Mục lục sẽ hiển thị những đầu mục cấp độ nào (có các cấp độ từ h1 đến h6). Mình chỉ cho hiển thị tới h4 thôi.
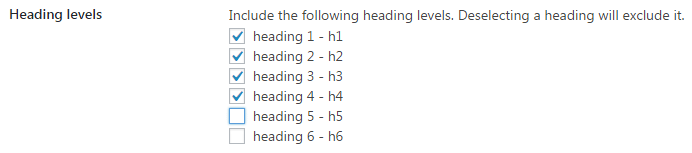
Kinh nghiệm viết bài để tạo Mục lục đẹp
Để tạo Mục lục cho nội dung bài viết được đẹp và sạch sẽ, khoa học. Bạn có thể đọc các gợi ý viết bài của mình dưới đây:
– Bài viết phải có bố cục rõ ràng, lên được dàn ý trước khi viết bài: Đừng viết bài theo cảm hứng mà nên có dàn ý cụ thể khi viết bài. Cần đề cập đến vấn đề gì, bài viết gồm mấy đoạn văn, mấy ý chính, viết như thế nào?…
– Bài viết nên có phần Mở đầu và phần Lời kết:
Phần Mở đầu là phần dẫn vào ý chính của bài viết, bạn chỉ cần viết khoảng 2 -3 dòng thôi. Mở đầu có thể không cần dùng Heading để tạo mục. Thay vào đó, bạn có thể tạo một mục khái niệm, nội dung về vấn đề của bài viết kiểu như: “WordPress là gì?”, “Làm cách nào để đăng bài lên Post?”…
Phần Lời kết là tóm tắt lại nội dung của bài viết. Đồng thời nêu ra những ý tưởng hoặc nội dung chính của bài viết tiếp theo có liên quan đến bài viết hiện tại.
– Đầu mục rõ ràng và riêng biệt:
Mỗi đầu mục phải là ý chính của một đoạn nội dung. Nếu các Heading có ý nghĩa gần nhau thì nên gộp thành một Heading cho gọn gàng.
Lời kết
Như vậy, chúng ta đã thực hiện cài đặt và sử dụng plugin Table of Content plus. Giúp tạo Mục lục cho nội dung bài viết trên WordPress. Chúc các bạn có phần trình bày bài viết hiệu quả và gọn gàng.
Chia sẻ bài viết:









Hay quá. Cám ơn tác giả nhé
Bài viết rất chi tiết.
Chào Thiện,
Anh đang làm website wordpress: //www.xaydungthuchanh.vn.
Anh muốn tùy chỉnh mấy cái này (như ảnh trong link), lúc nào rảnh hỗ trợ anh với nhé. Google mãi mà không biết sửa thế nào, hic.
//xaydungthuchanh.vn/wp-content/uploads/2020/06/4-7.jpg
Thanks,
Dạ anh có thể nhắn qua zalo số này giúp em với ạ: 0972939830
dạ anh có thể nhắn qua zalo số này giúp em ạ :0972 939 830