Chào các bạn, đối với các bạn đang làm trong nghề thiết kế đồ họa, đặc biệt là lĩnh vực in ấn, chắc chắn đã hoặc sẽ trải qua công việc thiết kế Voucher rồi phải không? Trong bài viết này, mình muốn hướng dẫn các bạn mới học nghề thiết kế làm một mẫu Voucher đơn giản và hiệu quả trên phần mềm Adobe Illustrator nhé!
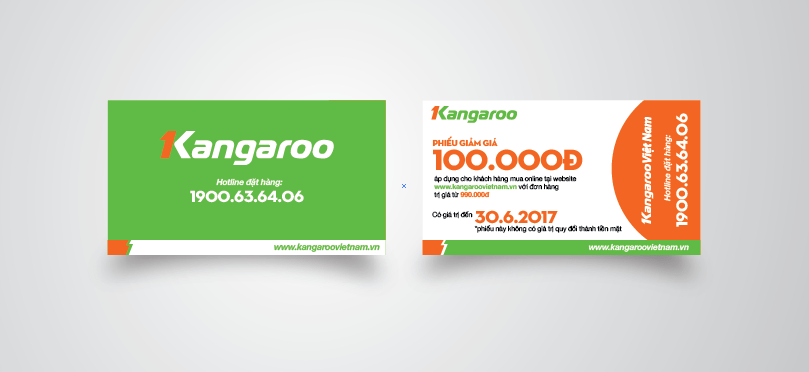
Voucher là gì?
Hiểu đơn giản, voucher là một miếng giấy nhỏ nhỏ xinh xinh, trong đó niêm yết các thông tin thương hiệu cũng như thông tin giảm giá các sản phẩm, mặt hàng của thương hiệu đó. Thường thì voucher sẽ được phát tặng vào các dịp đặc biệt của doanh nghiệp nhằm tri ân khách hàng hoặc kích thích sự tiêu dùng của họ.
Có nhiều loại voucher khác nhau. Bạn có thể gặp các voucher giảm giá theo phần trăm (%); các voucher giảm giá theo số tiền, voucher khuyến mại sản phẩm… Tuy nhiên, thông thường, voucher sẽ bao gồm những thông tin chính sau:
Thông tin cần đưa vào voucher
– Logo của doanh nghiệp: cái này chắc chắn phải đưa vào rồi. Logo thương hiệu là yếu tố đầu tiên chúng ta cần đưa vào bản thiết kế, để từ đó, chúng ta lựa chọn được màu chủ đạo cho voucher của mình.
– Màu sắc chủ đạo: như đã nói ở trên, bạn đừng đưa màu tùm lum vào voucher chỉ để thỏa mãn gu thẩm mỹ riêng của bạn. Ngược lại, bạn phải rất thận trọng trong việc sử dụng màu sắc. Nên sử dụng tối đa 2-3 màu, trong đó phải chứa màu sắc chủ đạo của logo.
– Hotline: Đây là yếu tố khá quan trọng và cần được làm nổi bật để khách hàng dễ dàng liên hệ trong trường hợp chưa hiểu rõ giá trị và cách thức sử dụng voucher.
– Địa chỉ website: Nếu doanh nghiệp của bạn có website riêng, chẳng lí do gì mà không đưa địa chỉ website của bạn vào voucher. Một lần tiếp xúc với địa chỉ website của bạn trên voucher, là bạn đã thành công cho một lần truyền thông về doanh nghiệp của bạn rồi.
– Thông tin khuyến mại: Yếu tố này cần được làm nổi bật nhất, thể hiện khách quan, rõ ràng, không mập mờ.
– Ngoài ra còn một số thông tin cần thiết khác như: hình ảnh trang trí, dấu hiệu nhận biết, thời hạn sử dụng, hướng dẫn sử dụng voucher,…)
Thực hành thiết kế Voucher
Tùy theo mục đích và nội dung thiết kế để bạn lựa chọn bố cục, màu sắc và kích thước voucher phù hợp. Trong trường hợp này, mình đang nhận một yêu cầu thiết kế voucher nhỏ nhắn, vừa bằng một chiếc card visit để khách hàng có thể bỏ ví dễ dàng.
Bước 1: Tạo file mới trên Adobe Illustrator
Mở phần mềm Adobe Illustrator, vào File > New để tạo file mới. Các bạn nên sử dụng các khổ giấy tiêu chuẩn để thiết kế nhé! Mình sẽ tạo một bản vẽ kích thước A4 (210x297mm), hệ màu CMYK và độ phân giải 300-450 dpi.

Bước 2: Thiết kế mặt trước Voucher
Trong giao diện làm việc của Illustrator, các bạn tạo một khối chữ nhật nền trắng để tạo background cho voucher. Trong trường hợp này, mình đang làm một voucher với kích thước 55x90mm.
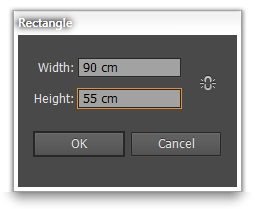
Đổ màu nền cho Voucher, mình đổ màu xanh (C65, M0, Y100, K0) như hình dưới:
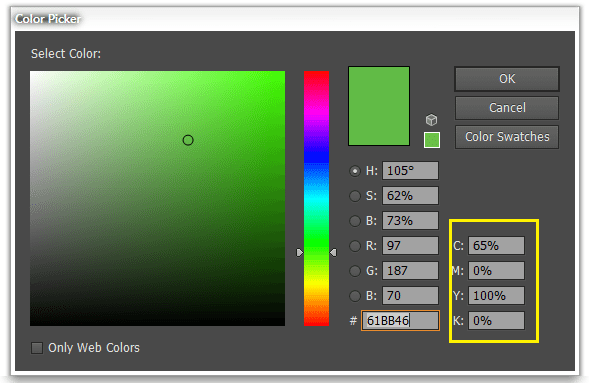
Vẽ dấu hiệu nhận biết của thương hiệu: Trong trường hợp của mình, mình đang làm voucher cho Kangaroo, dấu hiệu nhận biết của thương hiệu là màu xanh pha chút cam, vạt màu phía dưới cùng của voucher như hình dưới:

Bước tiếp theo, mình sẽ chèn logo của và Hotline của Kangaroo vào voucher. Mình chọn bố cục canh giữa cho logo và hotline. Bên cạnh đó, mình cũng tận dụng vạt màu trắng phía dưới để chèn thêm địa chỉ website của thương hiệu (canh lề phải):

Font chữ: Hotline đặt hàng: Font Myriad Pro (Bold Italic).
Font chữ: 1900.63.64.06: Font UTM Neutra
Như thế là chúng ta đã hoàn thành xong mặt trước của voucher rồi đấy. Theo kinh nghiệm của mình, không cần quá màu mè và nhiều họa tiết trang trí cho những ấn phẩm thiết kế có kích thước nhỏ như Voucher này. Do đó, mình sử dụng khoảng trống để bố cục được thoáng hơn.
Bước 3: Thiết kế mặt sau Voucher
Giữ nguyên dấu hiệu nhận biết của mặt trước ở phần trên, chúng ta sẽ sử dụng để tạo mặt sau cho Voucher bằng cách đảo màu cho các đối tượng trên, từ xanh thành trắng, và từ trắng thành xanh.
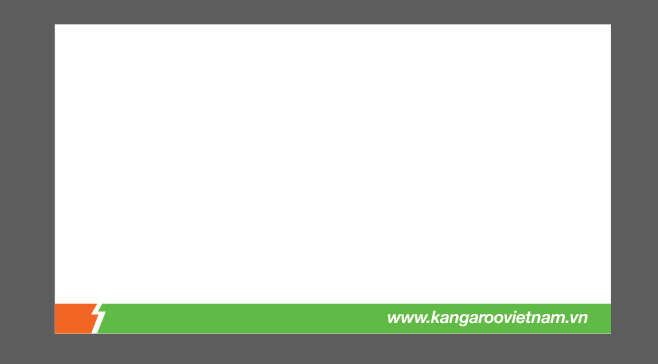
Vẽ một khối tròn màu cam có đường kính khoảng 4cm, xếp phù hợp ở góc voucher. Sau đó, chọn 2 đối tượng khối tròn và khung hình chữ nhật của voucher, vào Windows > Pathfinders> tùy chọn Devide để cắt hình. Nhấn chuột phải > Ungroup và xóa các đối tượng thừa. Sau đó ta được như hình dưới:

Khối hình cam ở trên thực chất là làm để tạo khối nhìn cho voucher thú vị hơn thôi chứ không có gì đặc biệt cả. Các bạn có thể sử dụng các hình khối khác, pattern hoặc hoa văn…
Nhập nội dung cho voucher: Phần này mình sẽ nhập các nội dung được yêu cầu, trong đó bao gồm số tiền khuyến mãi, thời hạn sử dụng voucher cũng như lưu ý quan trọng…
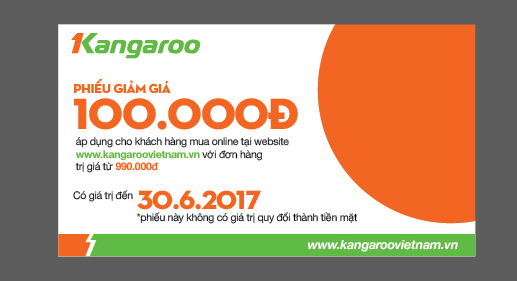
Các bạn có thể áp dụng phong cách thiết kế của mình để sắp xếp các thông tin sao cho phù hợp. Như hình trên, mình sử dụng font chữ UTM Neutra cho các thông tin cần làm nổi bật. Bên cạnh đó, sử dụng font Hevetica cho các thông tin phụ. Các thông tin sử dụng màu đen và 2 màu chủ đạo xanh + cam.
Thêm thông tin Hotline vào voucher: Khối tròn màu cam bên góc phải lúc nãy mình trang trí có khá nhiều khoảng trống. Do đó, mình tận dụng khoảng trống trong màu cam để chèn thêm Logo và hotline.

Như vậy, về cơ bản, mình đã hoàn thiện xong mặt sau của voucher rồi. Bước tiếp theo, chúng ta sẽ trang trí và lên mockup cho voucher để gửi khách duyệt nhé!
Bước 4: Tạo mockup cho voucher
Trong bài viết này, mình chỉ hướng dẫn các bạn làm mockup đơn giản thôi. Còn các mockup cầu kỳ, phức tạp thì có lẽ để bài khác nhé!
Đầu tiên, các bạn sắp xếp hai mặt của voucher thẳng hàng nhau như hình dưới:

Tạo một hình chữ nhật bao quanh 2 mặt của voucher, đổ gradient trắng xám.
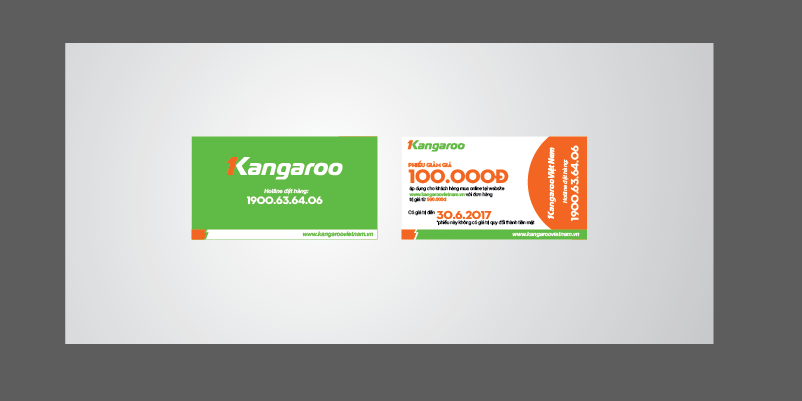
Tiếp theo, các bạn dùng công cụ Pen tool (P) tạo 2 khối màu đen như hình dưới:
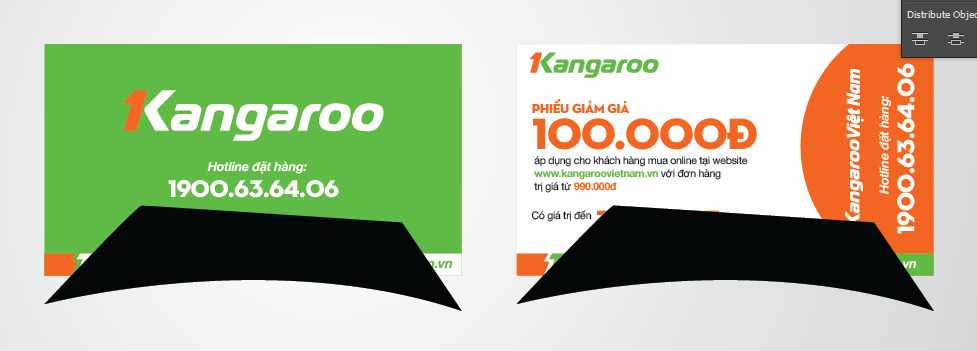
Sau khi có 2 khối đen rồi, các bạn chọn 2 đối tượng đó, vào Windows> Transparance > chọn Multiply, để Opacity khoảng 40%.
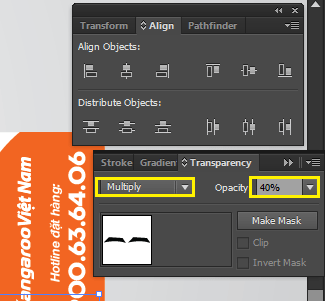
Sau đó, bạn chọn 2 đối tượng đó, vào Effects > Blur > Gaussian Blur, chọn thông số Blur khoảng 40%.

Bước tiếp theo, bạn vẽ thêm 2 khối chữ nhật màu trắng có kích thước bằng đúng kích thước của voucher và lần lượt nằm trên cùng của voucher. Sau đó, group 2 đối tượng bóng và 2 khối chữ nhật lại với nhau.
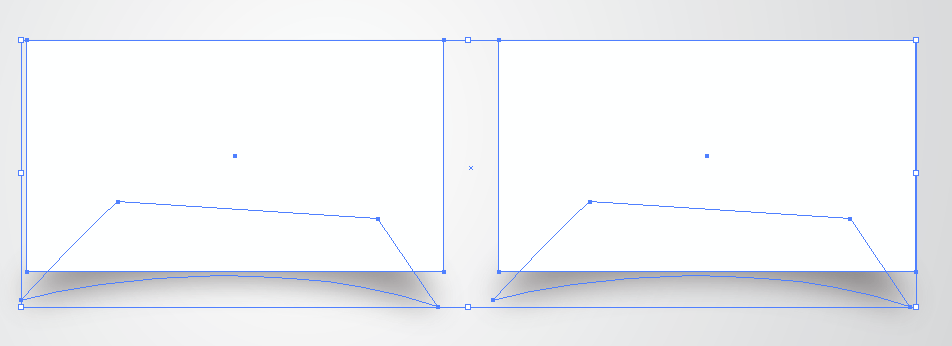
Bước cuối cùng, bạn cho group đó xuống dưới các đối tượng của voucher và sẽ được hiệu ứng bóng đổ nhé!
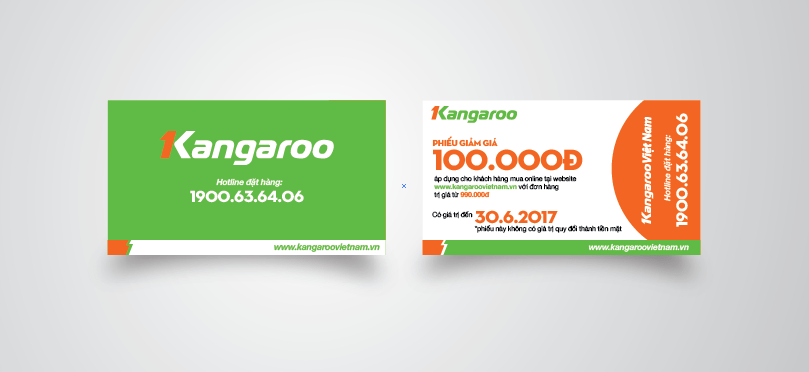
Lời kết
Như vậy, chúng ta đã thực hành xong thiết kế một mẫu Voucher đơn giản rồi phải không? Chúc các bạn luôn học tốt và làm tốt.
Chia sẻ bài viết:








