Chào bạn, ở bài trước, mình đã hướng dẫn cài đặt website wordpress thành công trên hosting miễn phí của hostinger rồi phải không? Trong bài viết này, mình sẽ cùng bạn thực hiện những thao tác tùy chỉnh đầu tiên cho website wordpress của bạn nhé!
Giao diện mặc định trên wordpress
Sau khi cài đặt xong, trang web của bạn sẽ được cài giao diện mặc định của wordpress. Giao diện mặc định này sẽ thay đổi theo từng phiên bản wordpress được phát hành. Tuy nhiên, dù là mặc định hay giao diện tự code, thì bố cục chung của trang web wordpress vẫn bao gồm những thành phần chính sau: Header, Body, Sidebar và Footer:
Header bao gồm Tiêu đề website và Tagline (dòng mô tả). Bạn có thể cho ẩn 2 dòng này đi và thay vào đó là một ảnh nền header khác.
Body là phần thân của website, body chứa nội dung các bài viết hoặc các trang.
Sidebar chứa các widget tùy chỉnh như tìm kiếm, danh mục, các bài viết mới nhất…
Footer cũng có thể chứa các widget tùy chỉnh như phần footer của website giuseart.com, và quan trọng nhất vẫn là phần là chứa thông tin bản quyền cũng như thông tin tác giả của website.
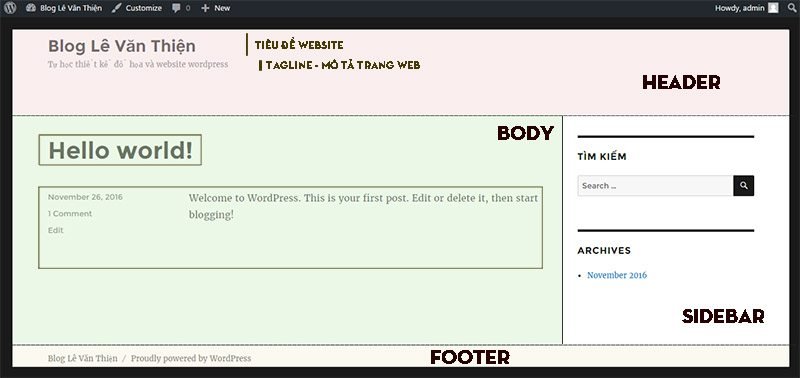
Tất cả những thành phần như Header, Body, Footer và Sidebar đều có thể chỉnh sửa. Tuy nhiên, khả năng chỉnh sửa phụ thuộc vào menu tùy chỉnh của giao diện bạn đang sử dụng. Ngoài ra, có thể can thiệp vào code để chỉnh sửa sâu hơn. Kỹ năng này buộc bạn phải tìm hiểu một chút về code nữa. (mình sẽ chỉ trong những phần khác).
Trang quản trị wordpress
Để vào trang quản trị webiste, truy cập đường dẫn: “website của bạn/wp-admin” (Ví dụ: www.levanthien.96.lt/wp-admin), điền Tên người dùng và Mật khẩu – chính là thông tin mà bạn đã đăng ký lúc cài đặt website ở phần trước.

Sau khi đăng nhập thành công, bạn được chuyển hướng đến giao diện trang quản trị website của bạn. Có nhiều chức năng trong trang này. Tuy nhiên, mình chỉ cần các bạn lưu ý một số chức năng chính sau:

Bảng điều khiển:
Chủ yếu chứa các thông báo và cập nhật các hoạt động của website. Trang này gần như không được để ý nhiều lắm.
Thanh Admin bar: Là thanh công cụ màu đen trên cùng, có logo wordpress, tên website, tên thành viên cũng như một số shortcut.
Giao diện: (Giao diện): Là tính năng tùy chỉnh giao diện của website.
Tùy chỉnh (Customize – nằm trong tab Giao diện): Là chức năng giúp bạn tùy chỉnh thông tin, cấu hình website như: Tên website, mô tả, màu sắc, header (phần đầu trang), footer (phần chân trang), Background và Static pront page…
Trình cắm (Plugin):
Là tính năng bổ sung các gói hỗ trợ cài thêm bên ngoài vào để tăng sức mạnh cho website.
Menu:
Là tính năng quản lí các trình đơn menu như Menu trên cùng, Menu chính, Menu dưới chân trang. Tùy từng giao diện sẽ có số vị trí hiển thị menu khác nhau.
Người dùng: Bao gồm các tính năng quản lí, thêm hoặc xóa thành viên cho trang web dựa trên các quyền cơ bản như admin, biên tập viên, tác giả, người dùng đăng ký…
Cài đặt:
Bao gồm các tính năng tùy chỉnh ngôn ngữ, múi giờ, định dạng ngày tháng, URL…
Những tùy chỉnh đầu tiên:
Đối với một webiste wordpress mới tinh, bạn hãy thực hiện một số tùy chỉnh cần thiết sau nhé:
Cài đặt Tiêu đề và Tagline cho trang web
Ở bài viết trước, bạn đã đặt tiêu đề và tagline cho website rồi. Tuy nhiên, trong quá trình xây dựng website, bạn muốn thay đổi thì vẫn có thể vào tab Cài đặt > Tổng quan trong trang quản trị wordpress và thực hiện cài đặt lại nhé!
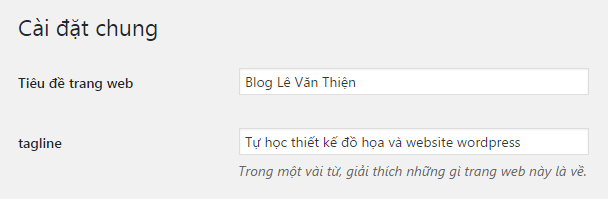
Cài đặt thành viên cho trang web
Bạn hoàn toàn có thể cho phép mọi người đăng ký thành viên và đăng nhập vào website của bạn để hoạt động như một diễn đàn chuyên nghiệp. Cũng có thể phân quyền cho ai đó vai trò quản trị, biên tập viên, tác giả… thông qua chức năng quản lí thành viên của wordpress.
Cũng trong tab Cài đặt > Tổng quan, bạn kéo chuột tới Thành viên. Mặc định thì bỏ dấu tick. Còn nếu bạn muốn chấp thuận cho người khác đăng ký thành viên, bạn nhấn chọn dấu tick “Bất cứ ai cũng có thể đăng ký”.
Vai trò mặc định của thành viên mới: Người đăng ký.
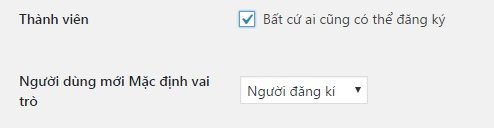
Cài đặt múi giờ và thời gian cho wordpress
Cũng trong tab Cài đặt > Tổng quan, bạn chọn múi giờ là (+7), định dạng ngày, tháng, ngày bắt đầu tuần là Thứ Hai như ở hình dưới:
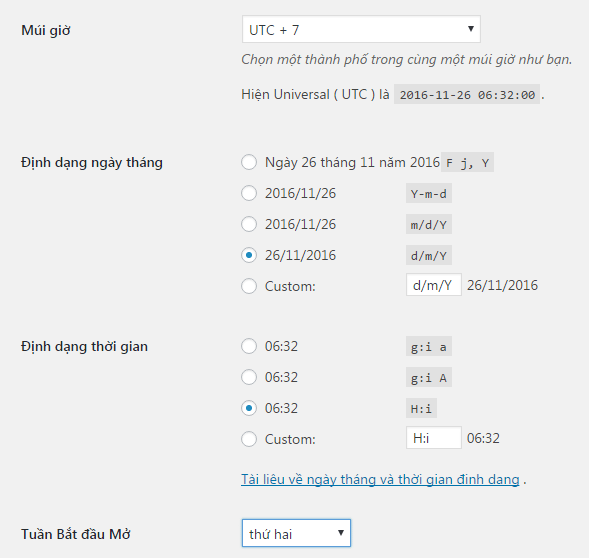
Cài đặt ngôn ngữ cho wordpress
Để cài đặt ngôn ngữ cho website wordpress, cũng trong Cài đặt > Tổng quan, bạn kéo chuột xuống dưới cùng và chọn ngôn ngữ cho website.
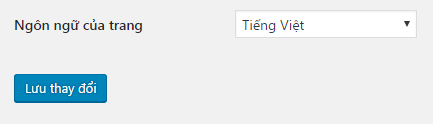
Bước cuối cùng, bạn nhấn “Lưu thay đổi” để thực hiện lưu tất cả các tùy chỉnh trên nhé!
Cài đặt hiển thị trang chủ cho wordpress
Mặc định, wordpress sẽ hiển thị 10 bài viết mới nhất ra ngoài trang chủ của bạn. Bên cạnh là các widget ở sidebar. (giống như trang chủ của Ninh Bình Web). Tuy nhiên, bạn có thể cài đặt một trang bất kỳ làm trang chủ bằng cách:
Vào tab Cài đặt > Đọc > Hiển thị trang chủ > Chọn một trang tĩnh. (Bạn phải tạo một trang chủ và một trang lưu trữ các bài viết trước khi thay đổi cài đặt này).
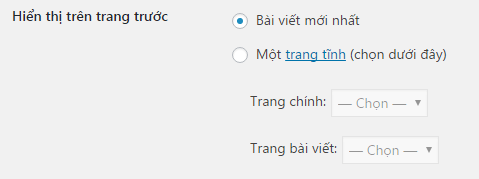
Bật/ tắt chức năng tương tác của website với các công cụ tìm kiếm
Khi bạn đang trong quá trình xây dựng website. Tốt nhất hãy tắt tương tác với các công cụ tìm kiếm đi nhé. Lí do vì trong quá trình xây dựng. Có thể trang web của bạn đang rất lộn xộn, chưa ngay ngắn, nội dung chưa có gì hay ho, google hoặc các công cụ tìm kiếm khác chạy quanh một vòng thế giới internet để tìm những thông tin mới, lúc đó website của bạn vô tình đã bị google hiểu là một website không ấn tượng. Thế là website của bạn đã mất đi kha khá điểm ấn tượng với google rồi.
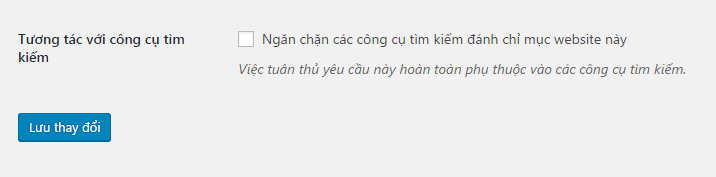
Khi nào bạn xây dựng website khá ổn rồi thì nhớ phải bật tính năng này lên để google index website của bạn và đưa lên công cụ tìm kiếm nhé!
Cài đặt đường dẫn tĩnh (permalink) cho WordPress
Đường dẫn tĩnh (Permalink) là một tính năng của WordPress giúp bạn tối ưu URL của trang web và bài viết để thân thiện hơn với người dùng cũng như các công cụ tìm kiếm. Bạn có thể dễ dàng hình dung ra đường dẫn tĩnh là gì qua hình ảnh dưới đây:

Như hình trên, phần được bôi đỏ chính là URL của bài viết, permalink quyết định cấu trúc của URL này. Trong đường dẫn tĩnh của Zing.vn, có sự xuất hiện của tiêu đề bài viết và số thứ tự của bài viết đó được ngăn cách nhau bởi dấu gạch ngang (-). Còn dưới đây là đường dẫn tĩnh của GiuseArt.com

Các bạn có thể vào tab Cài đặt > Đường dẫn tĩnh, chọn tùy chọn như hình dưới:
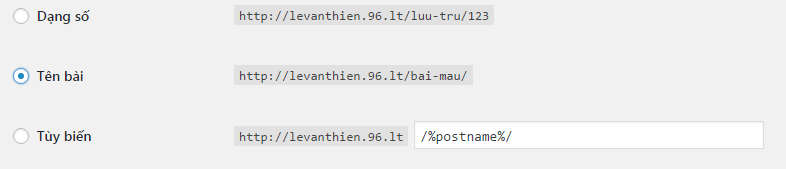
Lời kết
Như vậy, mình đã hướng dẫn các bạn thực hiện các cài đặt cần thiết nhất cho website wordpress rồi nhé! Bài viết sau, chúng ta sẽ thực hiện thay áo mới cho trang web bằng các thao tác trên giao diện wordpress. Chúc các bạn học tốt và làm tốt.
[Bạn đang xem phần 06 trong bộ “Giúp các bạn Graphic Designer tạo website hoàn chỉnh với WordPress“]Bài trước: Cài đặt wordpress trên hosting miễn phí của Hostinger
Bài tiếp: Hướng dẫn cài đặt và tùy chỉnh giao diện WordPress cho website của bạn
Chia sẻ bài viết:









Cám ơn Admin rất nhiều vì bài viết.
Thường mình quên chọn múi giờ nhất trong khi làm web