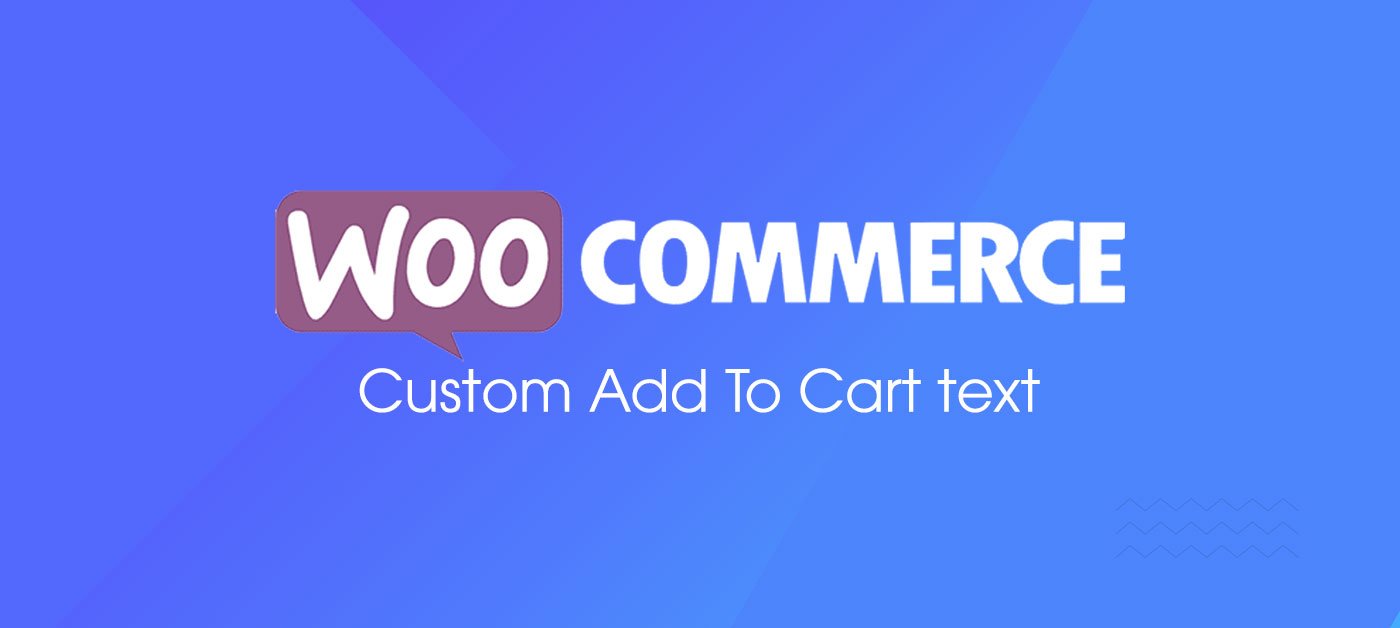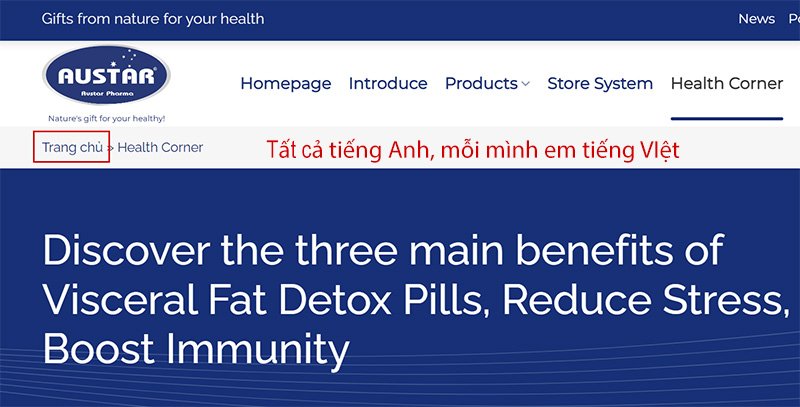Chào bạn, mấy hôm nay mình bận quá nên ít có thời gian viết bài, tính ra cũng gần một tuần rồi chưa có bài viết mới. Hôm nay cuối tuần có chút thời gian, mình tranh thủ viết bài hướng dẫn thiết kế Cover Công giáo cho những bạn mới bắt đầu học Photoshop, hoặc ngay cả những bạn chưa biết về Photoshop cũng có thể làm được.
Kết quả cần đạt được sau khi thực hành các bước thiết kế sẽ được một hình cover dưới đây:

Bởi vì mục đích bài hướng dẫn là dành cho những người mới học Photoshop và ngay cả những người chưa biết gì về Photoshop cũng có thể làm được. Do đó, mình sẽ viết hướng dẫn chi tiết và cụ thể, từ việc cài đặt phần mềm Photoshop cho tới khi xuất được file ảnh để upload lên Facebook. Bài viết có thể hơi dài nên các bạn chịu khó đọc hết nhé!
Xem thêm: Photoshop cho người mới bắt đầu.
Cài đặt phần mềm Photoshop
Phần này dành cho những bạn chưa cài đặt phần mềm Photoshop trên máy tính nhé. Bạn nào đã biết cài hoặc có phần mềm Photoshop rồi thì có thể bỏ qua phần này.
Bước 1: Tải file cài đặt
Mình đang sử dụng Photoshop CS6. Tuy nhiên, mình khuyên các bạn mới học Photoshop chỉ cần sử dụng Photoshop CS4 thôi, vừa đủ dùng mà bản cài đặt cũng nhẹ nhàng hơn.
Link download file cài đặt: tại đây.
Trong trang tùy chọn tải về, bạn nhấn nút Tải về nhanh màu đỏ và đăng nhập theo thông tin sau:
- User: giuselethien@live.com
- Pass: Thien*##12398

Đăng nhập thành công thì file cài đặt sẽ tự động tải về sau 3s. Các bạn chờ file tải về chắc tầm 15-20 phút nhé!
Bước 2: Giải nén và cài đặt
Sau khi đã tải xong phần mềm Photoshop CS4 về máy, các bạn tiến hành giải nén ra (chuột phải > Extract file).
Sau khi giải nén bạn mở file Setup.exe dưới quyền Administrator để tiến hành cài đặt nhé! (chuột phải > Run as administrator).

Chờ một lúc để tiến hành cài đặt:

Bước tiếp theo, nhấn chọn tùy chọn dùng thử nhé:

Xác nhận điều khoản, điều kiện của Adobe, nhấn Accept để tiếp tục:

Sau khi chấp nhận điều khoản điều kiện của Adobe, bạn sẽ được chuyển tới trang tùy chọn phiên bản và ngôn ngữ, phần này cứ để mặc định và nhấn nút Install.

Photoshop sẽ tiến hành cài đặt bản CS4 lên máy tính của bạn. Thông thường quá trình này diễn ra khoảng 3-5 phút.

Quá trình cài đặt hoàn tất:

Bước 3: Crack phần mềm Photoshop
Nhiều bạn vẫn không hiểu bản chất của Crack và đôi khi gặp khó khăn trong việc crack dẫn đến crack không thành công, phần mềm báo lỗi,… Làm theo hướng dẫn của mình để đảm bảo Crack thành công 100% nhé.
Mở thư mục Photoshop lúc nãy mới tải về, để ý trên cùng có thư mục mang tên Crack nhé, mở nó ra.

Trong thư mục Crack có một file Photoshop.exe với icon quen thuộc:

Các bạn copy file Photoshop.exe và paste nó vào thư mục cài đặt theo đường dẫn: “C/Program files/ Adobe/ Photoshop CS4”. Nhớ chọn tùy chọn paste và thay thế file cũ nếu nó có hỏi nhé!

Như vậy là chúng ta đã tiến hành Crack xong phần mềm Photoshop CS4 rồi đó. Giờ đã có thể dùng Photoshop để ghép ảnh và nghịch ngợm rồi. Chuẩn bị thiết kế Cover thôi.
Thiết kế Cover Công giáo
Để thiết kế Cover Công giáo upload lên Facebook, chúng ta cần đáp ứng đúng các thông số cần thiết về kích thước, độ phân giải và hệ màu để hình ảnh được hiển thị đúng như ý muốn nhé. Lưu ý: Kích thước cover facebook là 851×315 px, hệ màu RGB và độ phân giải 72dpi nhé!
Mở phần mềm Adobe Photoshop ra, tạo file mới bằng cách chọn File – New

Trong hộp thoại hiện ra, bạn nhập các thông số như hình dưới rồi nhấn OK:

Sau khi tạo file mới, chúng ta tiến vào giao diện làm việc của phần mềm với một file mới có kích thước: 851x315px.
Tạo layer mới bằng cách nhấn tổ hợp phím Ctrl+Shirt+N và đặt tên là Background.

Đổ màu gradient cho layer background: Nhấn phím G để chọn công cụ Gradient, sau đó lần lượt theo thứ tự đã đánh số bên dưới, các bạn lần lượt nhấn đúp chuột vào 2 đầu nút của thanh trượt gradient và nhập đúng mã màu mình ghi sẵn vào phần khoanh elip rồi OK.

Sau khi OK, bạn kéo chuột từ trái qua phải vào vùng làm việc để tạo gradient màu vàng.

Tạo Noise để làm tăng đồ sần cho background: Bạn nhấn Filter > Noise > Add Noise

Trong hộp thoại hiện lên, bạn gõ thông số noise trong khoảng từ 4-6:

Tạo Layer Overlay cho Background: bước này là bước khá quan trọng, dùng để tạo một lớp layer mới bên trên background và chứa hiệu ứng làm background trở nên sống động hơn.
Trước hết, bạn tải hình ảnh về tại đây.
Sau đó, bạn vào File > Place, tìm đến hình ảnh mới tải về rồi nhấn Place.

Sau khi đã đưa ảnh mới vào file Photoshop, bạn chọn Overlay cho layer trong mục Layer Style.

Như vậy, ta đã được một layer mới overlay bên trên background, có hiệu ứng khá đẹp và hài hòa so với background ban đầu rồi phải không? Hãy làm tiếp nhé!
Chèn ảnh Chúa Giêsu bế trẻ em:
Tải hình Chúa Giêsu và trẻ em về tại đây.
Sau khi tải về, bạn cũng dùng công cụ Place để chèn ảnh Chúa Giêsu vào file như các bước bên trên. Sau khi Place ảnh Chúa Giêsu vào ta được một hình thế này:

Tạo hào quang cho Chúa Giêsu: tạo một layer mới với tên là hào quang, và đặt bên dưới layer hình Chúa Giêsu: Ctrl+Shirt+N <đặt tên là Hào quang>, dùng chuột kéo xuống bên dưới.

Nhấn phím B để chọn công cụ Brush (1), chọn màu trắng (2), mở bảng công cụ Brush (Window > Brush)(3), chọn đầu bút (4), chọn độ rộng của đầu bút (5) và chấm vào khu vực cần tạo hào quang (6). Theo dõi hình dưới:

Sau khi tạo một lớp ánh sáng trắng tỏa đều ra từ đầu Chúa Giêsu, chúng ta đã gần như hoàn thiện 50% rồi. Bước tiếp theo, chúng ta sẽ viết chữ và chọn font chữ phù hợp để trang trí.
Tạo các dòng chữ cho Cover:
Trước hết, ta phải tải font đẹp về mới có đủ font chữ để trang trí nhé.
Xem qua bài viết Download những bộ font việt hóa đẹp cho dân thiết kế hoặc tải font trực tiếp về tại đây.
Khi đã tải được font về, các bạn thực hiện cài font bằng cách nhấn chuột phải và chọn Install là được nhé. Trong vùng làm việc, bạn nhấn phím T để chọn công cụ Type, nghĩa là công cụ gõ chữ.
+ Gõ lần lượt từng dòng chữ một, trước hết là “Hãy để trẻ em đến với Thầy”, lựa chọn font HLT Sudestada_1, cỡ chữ 45, màu đen.


+ Dòng chữ thứ hai: “Đừng ngăn cản chúng”, lựa chọn font UTM Kabel, cỡ chữ 45, màu đen.
+ Dòng chữ thứ ba: “Vì Nước Trời của những ai giống như chúng”, lựa chọn font chữ UTM Aptima, cỡ chữ 18, màu xám. Lưu ý: chọn độ giãn giữa các chữ là +100, làm theo hình minh họa.

Bước tiếp theo, tùy thuộc vào mắt thẩm mỹ của bạn, bạn có thể sắp xếp khoảng cách giữa các dòng chữ sao cho phù hợp và đẹp mắt nhé!
Làm hiệu ứng ảo cho dòng chữ lớn: Sử dụng dòng chữ “Đừng ngăn cản chúng” để làm ảo hóa bằng cách nhân đôi layer chữ đó lên, Ctrl+T rồi xô dịch kích thước theo ý, đổ màu xám và giảm Opacity xuống.

Chèn hình Chúa Giêsu bên góc phải:
Trước hết, bạn tải file ảnh Chúa Giêsu về tại đây. Sau đó, bạn Place ảnh Chúa Giêsu vào và sắp xếp sang góc phải của vùng làm việc nhé!
Tạo hiệu ứng Line pattern cho ảnh: bạn tải hiệu ứng Line Pattern về tại đây. Place vào vùng làm việc, chọn Multiply trong mục Layer Style và giảm Opacity xuống còn 07.


Như vậy, chúng ta đã thực hành xong thiết kế Cover Công giáo cho Facebook rồi. Bây giờ việc cuối cùng là xuất file ảnh chất lượng cao để mang khoe mọi người thôi.
Xuất file ảnh chất lượng cao
Bạn vào File > Save as, chọn Type file là .JPEG và nhấn Save:

Hộp thoại hiện ra bạn chọn xuất file chất lượng tốt nhất nhé, khoảng từ 10-12:

Lời kết
Mấy hôm nay mình đang dự tính có thời gian sẽ viết nhiều bài hướng dẫn hơn để các bạn có tư liệu tự học thiết kế ngay tại nhà với phần mềm Photoshop và Illustrator. Mình rất mong những bài viết thế này sẽ hữu ích cho các bạn – những người đang bắt đầu sử dụng phần mềm Photoshop và cả những bạn chưa dùng Photoshop bao giờ nhưng yêu thích thiết kế.
Chia sẻ bài viết: