Không hẳn là ai làm thiết kế cũng biết lối xuất file đâu nhé, đặc biệt là các bạn Designer mới vào nghề thì điều này càng gây nhiều băn khoăn. Mình đã nhận được khá nhiều câu hỏi ví dụ như “Em muốn xuất file đi in bạt thì xuất làm sao ạ?” hoặc “Em xuất file gửi cho khách hàng duyệt mà bị họ đi in lén mất của em rồi, phải làm sao đây?“…
Hôm nay, mình sẽ chỉ cho các bạn cách xuất file ảnh chất lượng cao trong Photoshop và Illustrator nhé. Bài viết này một phần do kinh nghiệm trong quá trình thiết kế của mình, một phần cũng do mình tìm tòi, đọc thêm để tham khảo và tổng hợp để chia sẻ cho mọi người.
Các thông số cần lưu ý trong Export?
Hai chức năng lưu file là Save và Save as thì có lẽ không cần giải thích thêm. Chức năng Export trong phần mềm Adobe Illustrator có thể sử dụng tương đồng như chức năng Save as của phần mềm Adobe Photoshop.
Export dùng để xuất file thiết kế của bạn sang các định dạng ảnh, trong đó, phổ biến nhất vẫn là 2 định dạng ảnh *jpg và *png.
Giả sử chúng ta xuất file thiết kế ra định dạng ảnh *jpg, các thông số chính cần lưu ý như sau:

– Color model: Hộp tùy chọn hệ màu cho file ảnh. Trong đó: hệ màu RGB là hệ màu dành cho thiết bị số; CMYK là hệ màu dành cho công tác in ấn; Grayscale là hệ 2 màu trắng & đen, dùng cho máy in đen trắng là chủ yếu.
– Quality: Chất lượng của hình ảnh. Illustrator có 4 cấp độ quality: Thấp (Low) – Trung bình (Medium) – High (Cao) và Maximum (Cao nhất), mình thường để Maximum.
– Compress method: Chọn phương pháp nén file, chọn chức năng này để sử dụng chế độ nén dung lượng của file ảnh. Có hai chế độ là Standard (tiêu chuẩn) và Optimize (tối ưu). Mình thường để mặc định cái này là Standard.
– Resolution: Độ phân giải cho ảnh. Thông số này rất quan trọng nhé. Các bạn cần quan tâm 3 mức độ chính sau:
- Screen (72 ppi): Chọn mức này nếu bạn muốn xuất ảnh cho các thiết bị kỹ thuật số như màn hình máy tính, đăng lên facebook hoặc gửi mail… Mình rất ít khi chọn mức này, ngoại trừ những file ảnh có kích thước tầm 50cm trở lên để gửi mail cho khách duyệt và xem trên máy tính. Nếu xuất file chọn mức này thường bị vỡ chữ và những chữ có size tầm 10pt trở xuống thì khó có thể đọc được.
- Medium (150 ppi): Chọn mức này nếu muốn file của bạn có thể nhìn khá rõ để đọc chữ trên màn hình. Ngoài ra, có thể xuất chế độ này để đi in trong trường hợp file thiết kế có kích thước lớn hơn file in tầm 50% đổ lên, ví dụ trong trường hợp bạn xuất file A4 mà đi in chỉ cần in trên khổ giấy A5 thôi.
- High (300 ppi): Chọn mức này nếu bạn muốn xuất ảnh để đưa đi in ngoài quán in trong trường hợp file thiết kế và file in là ngang bằng nhau (tỷ lệ 1:1). Tuy nhiên, độ phân giải 300 ppi vẫn chưa phải độ phân giải để có thể in ra file in chất lượng in nét căng nhất.
- Other: Mình hay sử dụng mức này để nhập giá trị độ phân giải lên tới 450 ppi khi mang file đi in phun hoặc in lazer màu. Lí do là vì sự khác nhau giữa hai khái niệm ppi và dpi. Trong đó, ppi (pixel per inch) là độ phân giải cho ảnh số, dùng để đo màn hình hiển thị các thiết bị kỹ thuật số; còn dpi (dot per inch) là độ phận giải của bản in. Máy in tạo ra càng nhiều chấm mực (dot) trên một inch vuông thì chất lượng bản in càng cao. Giá trị 1 ppi nhỏ hơn chút ít so với 1 dpi. Do đó, bạn hiểu rằng: bình thường tôi xuất 300 ppi để đi in thì nay tôi nên chọn độ phân giải là 450 ppi để bản in của tôi mới nét căng nhất nhé!
Chọn tỷ lệ và xuất file theo từng mục đích
Đầu tiên, bạn phải xác định trước mục đích xuất file là gì để có cách xuất file cho phù hợp nhé! Có nhiều mục đích để xuất file như: đi in, đăng lên facebook, cài hình nền máy tính, gửi mail cho khách duyệt, in bạt cỡ lớn,… Mỗi nhu cầu sẽ có những cách xuất file khác nhau, nếu bạn nắm rõ, bạn sẽ có thể vừa tiết kiệm dung lượng, vừa có thể tiết kiệm thời gian và cả công sức nữa đấy. Mình sẽ cùng bạn tìm hiểu cách xuất file của từng mục đích luôn nhé!
Xuất file ảnh để đăng lên website hoặc Facebook
Cách 1: Sử dụng chức năng Export của Illustrator hoặc Save as của Photoshop.
Ảnh để đăng lên website hoặc facebook yêu cầu phải nét nhưng nhẹ nhàng để trang của bạn có thể load nhanh. Các bạn có thể làm trên phần mềm Adobe Illustrator hoặc Adobe Photoshop để xuất file ảnh. Khi xuất file, nên chọn hệ màu RGB, Chất lượng từ 6-8 (high), Độ phân giải 72 ppi. Tại sao chọn chất lượng chỉ 6-8? Vì chọn mức 6-8 là phù hợp nhất, file ảnh dung lượng vừa phải trong khi chất lượng ảnh vẫn đủ nét trên màn hình thiết bị kỹ thuật số.
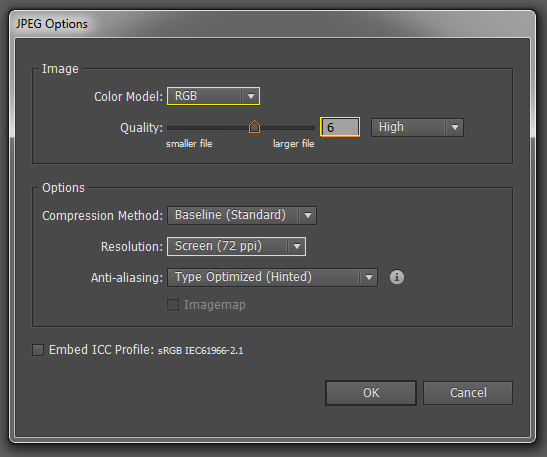
Cách 2: Dùng chức năng Save for Web (Alt + Shift + Ctrl + S)
Chức năng Save for Web có thể được sử dụng ở cả hai phần mềm Illustrator và Photoshop. Tuy nhiên, theo cá nhân mình nhận xét thì cùng một hình ảnh, dùng Save for Web ở Photoshop sẽ cho ảnh có dung lượng nhỏ hơn đáng kể. Đây là tính năng xuất file hỗ trợ tự động nén ảnh xuống độ phân giải và chất lượng phù hợp cho các thiết bị kỹ thuật số. Trong hộp thoại Save for Web, bạn có thể chọn định dạng ảnh: .jpg (nhẹ nhất), chất lượng: Medium (30-60) là ổn.
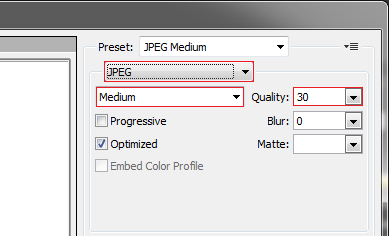
Xuất file gửi qua email cho khách duyệt
Có khá nhiều trường hợp nói rằng: “Designer gửi mẫu thiết kế qua cho khách duyệt thường bị khách mang bản mẫu đi in lén và không sau đó không công nhận thành quả mà Designer đã làm”. Các trường hợp này một phần có thể trách khách hàng của chúng ta quá “củ chuối“, một phần cũng trách chính chúng ta không biết lối xuất file để cho khách họ chỉ xem được mà in không nổi cơ.
Cách 1: Xuất file .pdf dung lượng thấp: Cách này khá hữu hiệu trong trường hợp khách hàng của bạn không biết dùng phần mềm để chỉnh sửa file .pdf và cũng không biết lấy nội dung từ .pdf ra sử dụng (ví dụ: không biết lấy logo ra để dùng trước khi thanh toán cho bạn).
- Bạn nên thu nhỏ đối tượng trong Illustrator lại nhé, thường thì mình thu đối tượng vừa nằm gọn trong một trang A5 thôi.
- Vào File – Save as – Chọn định dạng xuất file PDF.

- Bạn chọn Preset: Smallest File size hoặc Press Quality nhé!
- Bỏ dấu tích vào ô: Preserve Illustrator Editing Capabilities
- Đánh dấu tích vào ô: Optimize for Fast Web View
- Bạn có thể nhấn thêm tùy chọn Compression > Quality: Low Image
Cách 2: Xuất file .jpg chất lượng ảnh thấp
Bên cạnh việc xuất file .pdf là phổ biến, bạn cũng có thể xuất file ảnh với tỷ lệ 1:1 với hệ màu: RGB, Chất lượng: 6-8 (high); Độ phân giải: 150 ppi (đủ để đọc chứ in thì không được nét).
Xuất file in khổ lớn (bạt hiflex)
Để làm file in khổ lớn, thông thường người ta thường làm trên Adobe Illustrator, nhưng cũng có thể làm trên Photoshop nếu biết cách xuất file in.
Nếu bạn làm trên Adobe Illustrator, bạn có thể convert font rồi gửi trực tiếp file .ai cho nhà in để họ scale theo đúng kích thước bạn yêu cầu. Hoặc không, bạn có thể xuất file .tiff hoặc .pdf đều được nhé! Trước tiên, các bạn phải hiểu rằng: độ phân giải chuẩn mà máy in bạt khổ lớn sử dụng để phun lên tấm bạt thường là 72 dpi (dot per inch) – nghĩa là đầu phun của máy có thể phun 72 chấm màu trên một inch. Như thế:
Cách 1: Thiết kế tỷ lệ 1:1. Bạn xuất file ảnh .jpg, .tiff hoặc .pdf ở hệ màu: CMYK, chất lượng: 10 (maximum), độ phân giải: 72 ppi hoặc 100 ppi.
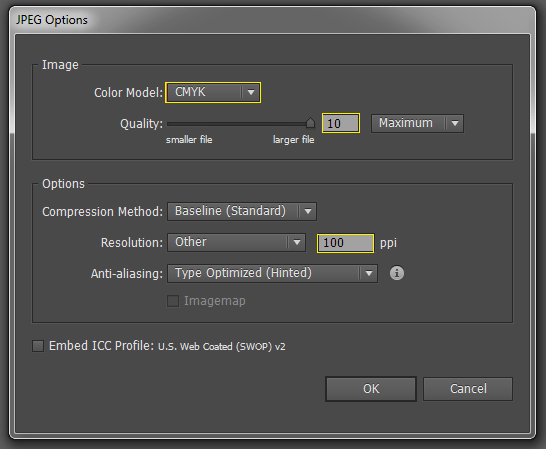
Cách 2: Thiết kế tỷ lệ 1:2 hoặc 1:xxx: Tùy theo tỷ lệ mà bạn có thể nhân độ phân giải lên cho phù hợp. Ví dụ: bạn cần in tấm phông sân khấu 400x300cm. Bạn chỉ cần làm một file thiết kế 40x30cm trên AI (tỷ lệ 1:10). Sau đó, xuất file .jpg hoặc .pdf với độ phân giải: 700ppi (700~72×10 lần).
Lưu ý: Cách xuất theo tỷ lệ như trên là chuẩn để có một tấm bạt được in sắc nét các chi tiết và có thể sử dụng ở khoảng cách gần mắt chúng ta, thường thì khoảng cách từ 1m trở xuống. Tuy nhiên, đối với những file in được sử dụng ở khoảng cách xa >3-5m, ta có thể giảm một nửa tỷ lệ độ phân giải (xuống còn 350-400 ppi) cho file đỡ nặng.
Xuất file in trên chất liệu giấy
In phun màu hoặc in laze màu:
Độ phân giải 300 dpi là chuẩn cho các sản phẩm thiết kế in ấn. Bạn có thể thiết kế trên phần mềm Photoshop hoặc Illustrator, khi export, lưu ý các thông số sau: Hệ màu: CMYK, Chất lượng: Tốt nhất (Maximum), Độ phân giải: 300-450 ppi.

In Offset
Để in Offset, bạn gần như không quan tâm đến việc xuất file, mà việc đó thường do kỹ thuật của xưởng in làm. Công việc của bạn chỉ là convert font rồi Save as một bản in để ở chế độ màu CMYK rồi gửi cho xưởng in thôi.
Lưu ý: Trong quá trình thiết kế, dữ liệu hình ảnh nên được convert từ hệ màu RGB sang CMYK ở Photoshop trước khi Place vào Illustrator. Khoảng cách tối thiểu giữa nội dung so với lề giấy (margin) phải là 0.5cm. Lí do: cần dư một khoảng đủ để sau khi in sẽ xén thành phẩm và sẽ không bị lẹm vào trong nội dung. Đó gọi là Khoảng bù xén.
Lời kết
Trên đây là những kinh nghiệm của mình và một số ý kiến mình sưu tầm được trong việc xuất file in chất lượng trên Illustrator và Photoshop. Mong rằng những thông tin trên sẽ hữu ích cho bạn trong quá trình làm thiết kế sáng tạo. Chúc bạn luôn học tốt và làm tốt.
Chia sẻ bài viết:









mình xuất ra file ảnh nó full ảnh mà cứ có viền trắng, ai giúp mình vde này đc k? Thank you.