Hiểu đơn giản, Localhost thực chất là môi trường ảo chạy trên máy tính để giả lập hosting. Bạn có thể làm website ngay trên máy tính của bạn dựa trên môi trường giả lập này mà không cần mua hosting và tên miền. Giới lập trình thường sử dụng cách làm này để thiết kế website, sau đó đóng gói và gửi code website cho khách hàng.
Nhân lúc mình đang có một dự án website cần làm trên Localhost để giao Source code cho khách nên trong bài viết này, mình hướng dẫn các bạn cài đặt WordPress trên Localhost sử dụng Wamp – một trong những phần mềm được sử dụng phổ biến nhất. Các bạn có thể theo dõi các bài viết của mình để hiểu cách làm một website WordPress hoàn chỉnh nhé.
Cài đặt Localhost sử dụng Wampserver
Tải về phần mềm Wamp
Đầu tiên, bạn phải tải và cài đặt phần mềm Wampserver trên máy tính của bạn.
Để tải phần mềm về, bạn truy cập link: http://www.wampserver.com/en/#download-wrapper và nhấp vào phiên bản phù hợp với Hệ điều hành bạn đang sử dụng là 64bit hay 32bit để tải về.

Khi nhấn chọn phiên bản phần mềm phù hợp với Hệ điều hành của bạn, sẽ có một popup thông báo hiện lên, bạn nhấn chuột tại link được đôi đỏ như hình dưới để tải về nhé! Chờ 5s để phần mềm (~200Mb) được tự động tải xuống.
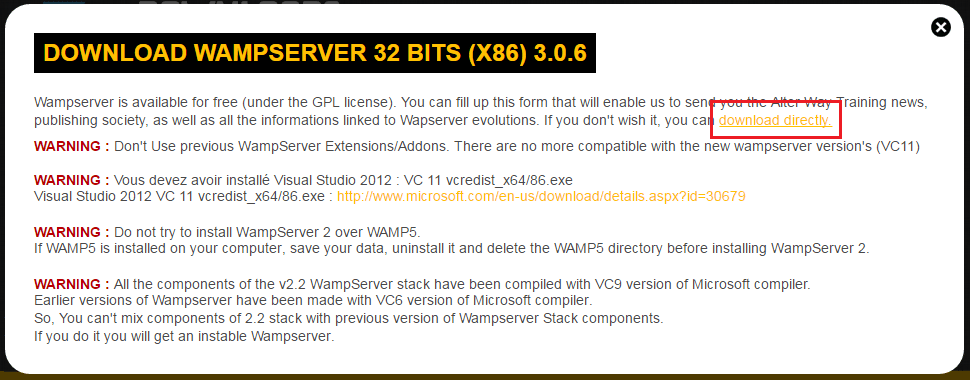
Cài đặt phần mềm Wamp
Sau khi tải xuống, bạn mở lên để tiến hành cài đặt nhé! Không có gì khó khăn cả, bạn chỉ việc mở lên, nhấn OK hoặc Next cho tới khi kết thúc cài đặt thành công.

Thông báo trên nói rằng: trình duyệt Internet Explorer đã được đặt làm trình duyệt mặc định để chạy Wampserver, bạn có muốn thay thế bằng trình duyệt khác không? Nếu bạn không quen dùng Internet Explorer thì chọn Yes để thay bằng Chrome, Cốc Cốc hoặc Firefox…
Chọn xong, bạn đợi khoảng 30s nữa để nó cài đặt SQL, Next thêm phát nữa là Finish thành công nhé!
Nếu không thấy báo lỗi gì và thấy shortcut icon của phần mềm đã hiển thị trên Desktop như hình dưới thì bạn đã cài đặt thành công rồi, chuẩn bị bước tiếp theo thôi.

Khởi động các dịch vụ Localhost
Bước tiếp theo, bạn hãy mở phần mềm lên để tiến hành cài đặt khởi động tất cả các dịch vụ Localhost trên máy tính nhé! Khi bạn mở phần mềm Wampserver lên, khoảng 5s sau, nó sẽ báo đèn xanh ở khay ứng dụng của Taskbar như hình dưới đây:
![]()
hoặc chắc ăn hơn, bạn nhấn chuột trái vào biểu tượng màu xanh bên trên và nhấn tiếp “Start all services”. Như vậy, bạn đã có một môi trường hosting ảo chạy trên Windows rồi đấy. Việc tiếp theo là tải mã nguồn WordPress về để làm việc thôi.
Cài đặt WordPress trên Localhost
Bước 1: Tải mã nguồn WordPress và giải nén
Tải mã nguồn:
Link download bản tiếng Việt: https://vi.wordpress.org/wordpress-4.6.1-vi.zip
Link download bản tiếng Anh: https://wordpress.org/latest.zip
Giải nén:
Sau khi tải mã nguồn về, các bạn tiến hành giải nén thư mực mã nguồn, sau đó copy vào thư mục www directory theo đường dẫn C.\wamp\www. Sau khi copy vào www directory, ta được folder mã nguồn WordPress với những file như sau:
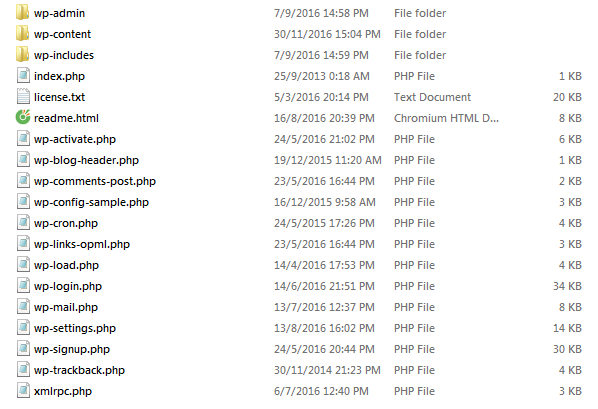
Bước 2: Đổi tên thư mục mã nguồn
Mặc định sau khi giải nén xong, thư mục mã nguồn của bạn có tên là WordPress, bạn nên rename lại tên của thư mục này theo tên của website bạn định làm cho dễ nhớ. Trong trường hợp này, do mình đang làm một website về Trung tâm tin học nên mình sẽ rename “WordPress” thành “tinhoc”.
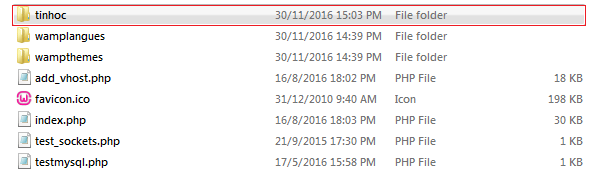
Bước 3: Tạo Database mới trong PhpMyadmin
Các bạn truy cập đường dẫn: http://localhost/phpmyadmin/ để đăng nhập trang quản trị database nhé. Nếu nó hiển thị popup đòi Username và Password thì bạn nhập User: root, Password: để trống nhé!
Trong giao diện PhpMyadmin, các bạn chọn New, sau đó nhập tên Database (dễ nhớ) vào khung số 2, sau đó chọn bảng mã ngôn ngữ utf8_general_ci tại khung số 3, cuối cùng là chọn Create để tạo Database mới.
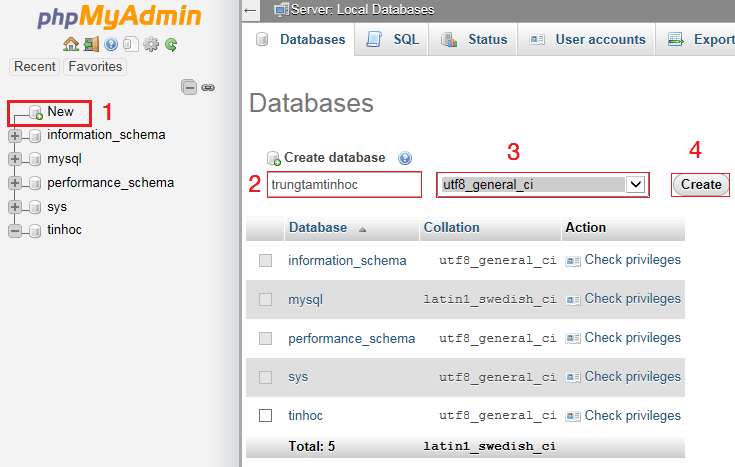
sau khi bạn nhấn Creat, có thông báo màu xanh lá và nếu bạn thấy tên Database xuất hiện ở cột trái như thế này nghĩa là đã tạo Database thành công rồi nhé!
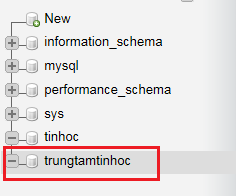
Bước 4: Cài đặt WordPress
-
Lựa chọn ngôn ngữ
Để cài đặt WordPress, trong trình duyệt đang sử dụng, bạn truy cập đường dẫn: http://localhost/tinhoc/ để truy cập, màn hình cài đặt đầu tiên cho phép bạn tùy chọn ngôn ngữ cho WordPress. Bạn có thể chọn ngôn ngữ Tiếng Việt rồi Tiếp tục nhé!
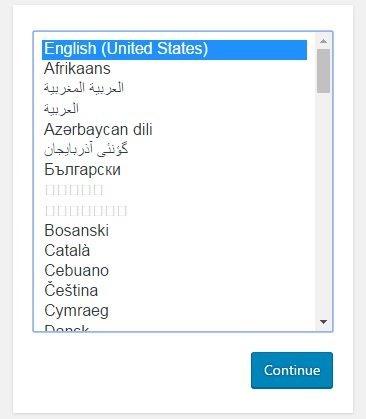
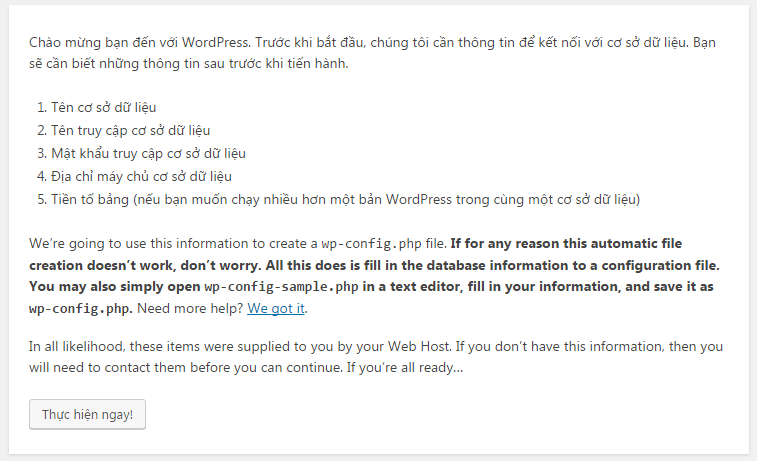
Khai báo các thông tin Cơ sở dữ liệu
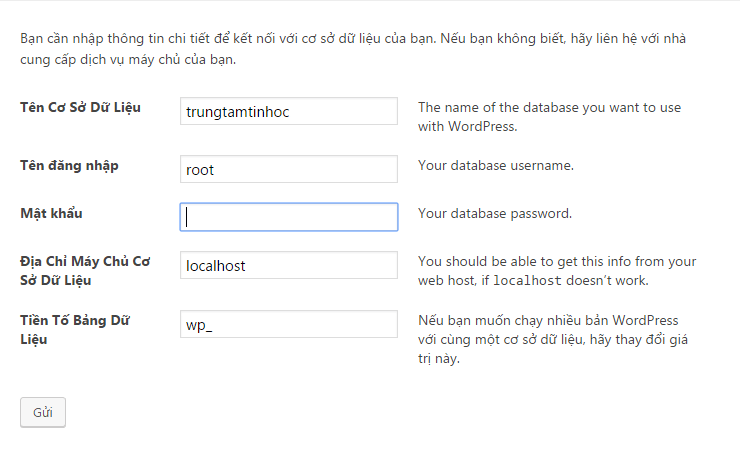
Trong phần trên, các bạn cần để ý và nhập đúng những thông tin sau:
– Tên cơ sở dữ liệu: là tên bước trước bạn nhập khi tạo Cơ sở dữ liệu mới trong PhpMyadmin.
– Tên đăng nhập: mặc định để là root.
– Mật khẩu: để trống.
– Địa chỉ cơ sở dữ liệu: để mặc định là localhost.
– Tiền tố bảng dữ liệu: để mặc định là _wp.
Sau khi nhập các thông tin cần thiết, bạn nhấn Gửi và sẽ nhận được thông báo kết nối tới Cơ sở dữ liệu thành công. Sau đó bạn nhấn tiếp “Thực thi cài đặt“.
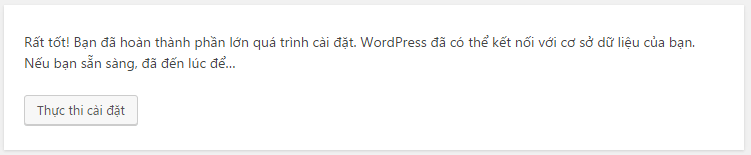
Khai báo thông tin trang web
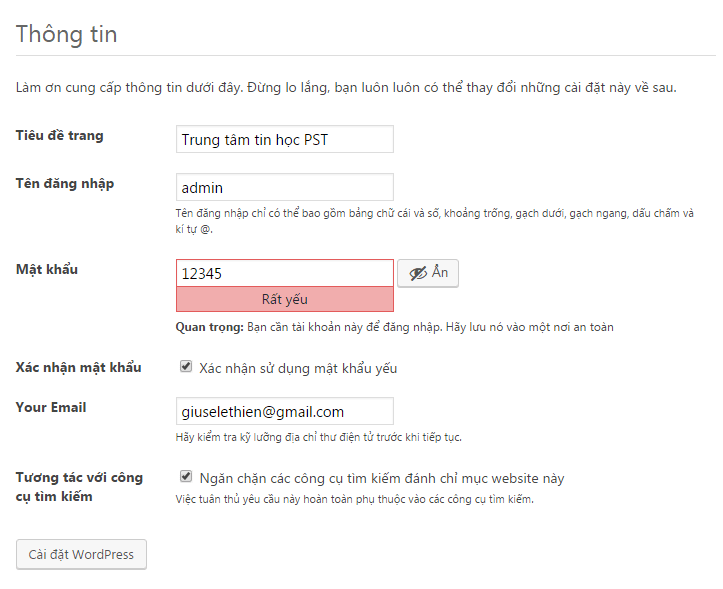
Các thông tin cần nhập:
– Tiêu đề trang: Phần tiêu đề của Website sẽ hiển thị trong phần Title của trang web.
– Tên đăng nhập: Tên đăng nhập để quản trị website
– Mật khẩu: Mật khẩu quản trị website (không nên dùng mật khẩu quá yếu, khuyến khích nhập mật khẩu bao gồm chữ cái viết Hoa, chữ số và ký tự đặc biệt).
– Your email: Địa chỉ email quản trị website
– Tương tác với các công cụ tìm kiếm: Tạm thời ngăn chặn, khi nào làm xong website mới được mở lên nhé!
Đăng nhập quản trị website
Sau khi nhập đầy đủ thông tin cho trang web, các bạn nhấn “Cài đặt WordPress” và sau đó nhấn “Đăng nhập” để tiến hành quản trị website mới tinh của bạn.
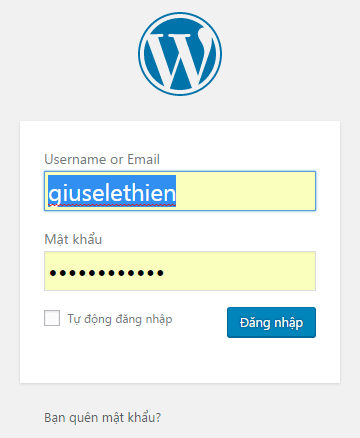
Các bạn nhập đúng thông tin đăng nhập. Và mật khẩu sẽ được chuyển tới trang quản trị của WordPress như sau:
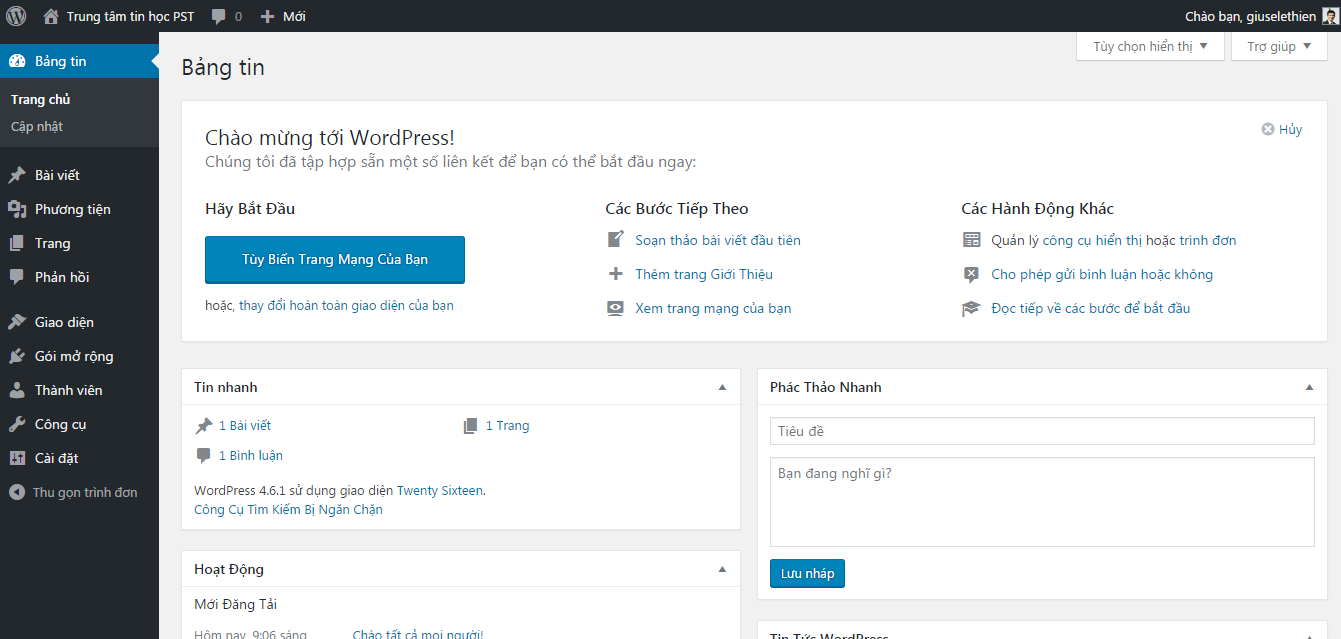
Bạn cũng có thể truy cập đường dẫn: http://localhost/tinhoc/wp-admin/ để truy cập trang quản trị nhé!
Khi đó, giao diện trang chủ website WordPress sẽ như thế này:
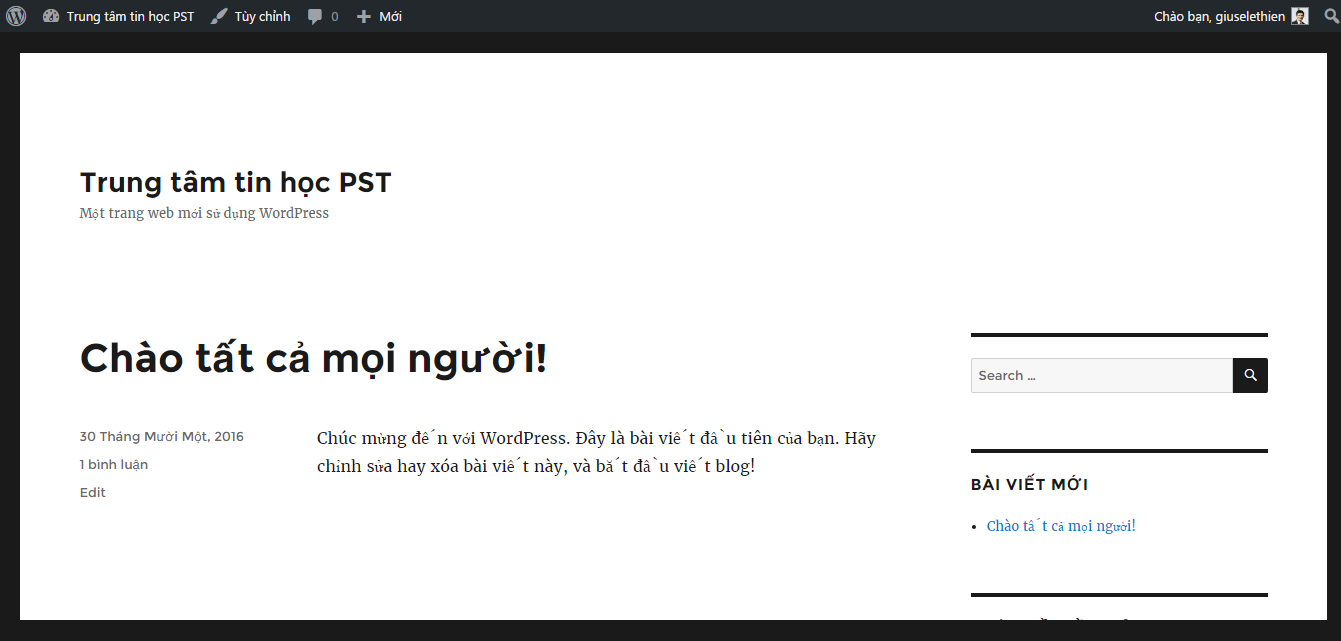
Đến đây thì bạn đã chính thức cài đặt thành công WordPress trên Localhost sử dụng Wampserver rồi. Chúc bạn có một website thật tốt.
Lời kết
Như vậy, bạn đã biết cách cài đặt thành công một website WordPress rồi phải không? Bài viết này là các bước đầu tiên mình làm website wordpress trên Localhost. Bạn có thể theo dõi thường xuyên để cùng mình học cách làm website wordpress từ a đến z luôn nhé!
Chia sẻ bài viết:


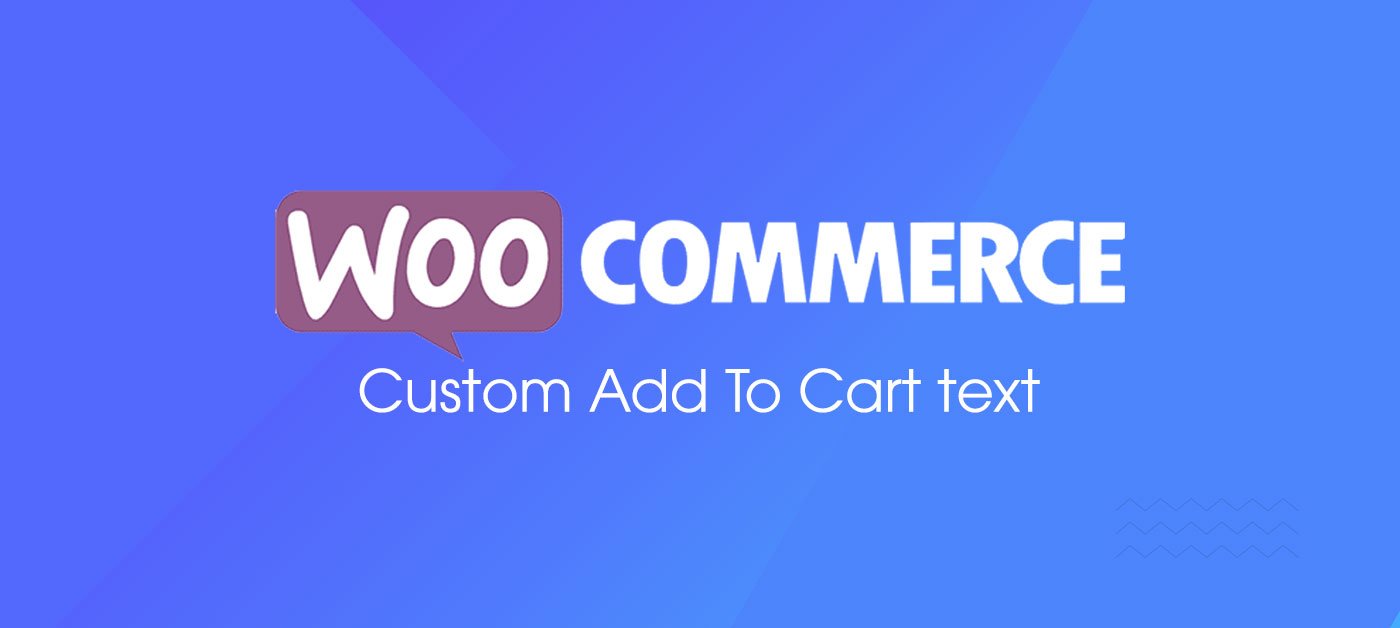


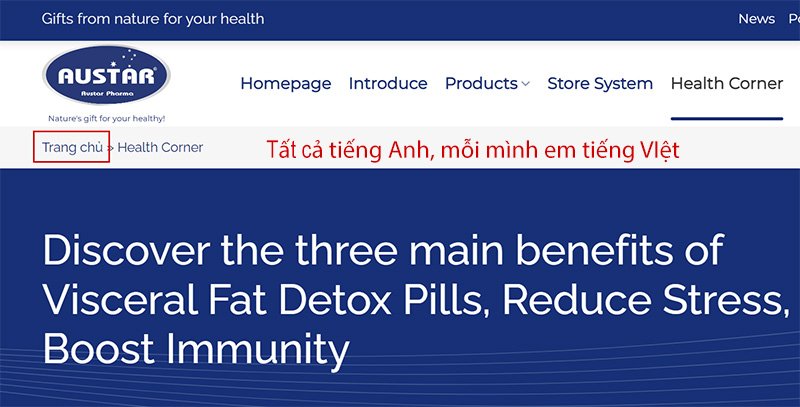




thưa thầy, thấy có thể chỉ em chỉnh thanh sidebar newspaper 7 theme được không ạ? em chỉ chỉnh được ở trang chủ , còn từng trang thì trắng ạ
https://williamreview.com/diabetes-pancreas/
Trong mỗi trang sẽ có phần chọn layout của trang đó, bên dưới đoạn Backend Edit đó, bạn chọn layout là sidebar trái hoặc phải hoặc là full width không có sidebar
Các website mẫu của bác thiện phải nói là cực chất ,nhìn màu sắc rất đẹp
Không biết có chia sẻ theme này được không bác Thiện
a cho em hỏi e copy thư muc “vangbacyenlinh.com” giải nén vào thư mực www rồi. sau đó đến đoạn chạy linh : localhost/vangbacyenlinh thì nó k ra chọn ngôn ngữ. a giải đáp giúp em với ạ
e đã có source code rồi, copy vào thư mục www rồi, e phải kết nối database bằng cách thay sửa thông số cấu hình database trong file wp-config.php để nó chạy luôn nhé! Web đã có dữ liệu rồi nghĩa là nó bỏ qua bước cài đặt ngôn ngữ nhé!
Bài viết bổ ích quá. Cảm ơn thông tin chia sẻ của Ad!