Ở bài viết trước, mình đã hướng dẫn các bạn chỉnh sửa giao diện WordPress bằng cách can thiệp vào CSS trong Editor rồi. Bài này, mình sẽ hướng dẫn các bạn các bước chi tiết để đăng bài viết lên WordPress cũng như quản trị nội dung cho WordPress.
Tính năng Post là gì?
Tính năng Post giúp chúng ta đăng bài viết lên WordPress. Trong một số trường hợp, tính năng Post được lập trình viên sửa đổi một số filed (trường) để đăng sản phẩm (đối với website bán hàng) hoặc đăng hình ảnh (đối với website portfolio)…
Các Bài viết (Post) được gom chung với nhau thành một nhóm. Gọi là Category.
Nhiều Bài viết khác nhau nhưng đề cập chung một vấn đề nào đó thì được nhóm lại theo từ khóa. Gọi là Tag. Ví dụ: “WordPress cho người mới bắt đầu” là từ khóa sẽ liệt kê những bài viết liên quan về các kiến thức WordPress đơn giản.

Tạo bài viết mới
Để tạo bài viết mới, bạn truy cập trang bản tin quản trị WordPress (WordPress Dashboard), click vào dòng Bài viết (post) ở cột trái.
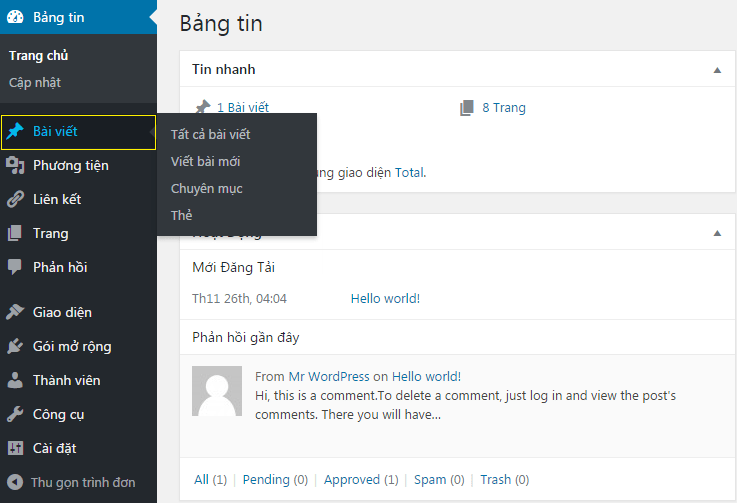
Bạn sẽ được chuyển tới trang quản lí các bài viết của website. Tại đó, bạn có thể Tạo bài viết mới, hoặc thực hiện các thao tác Chỉnh sửa, Sửa nhanh, Xóa (có thể khôi phục) hoặc Xem bài viết.
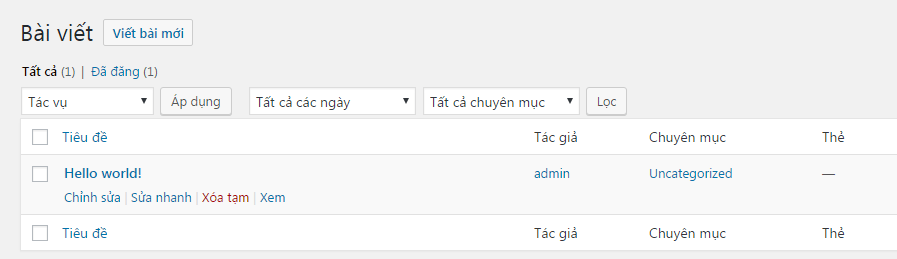
Để tạo bài viết mới, các bạn nhấn chọn nút “Viết bài mới “. Bạn sẽ được chuyển tới giao diện đăng bài bao gồm các khu vực sau: khu vực nhập Tiêu đề, Khung soạn thảo, khu vực Đăng bài, khu vực chọn Category, khu vực nhập Thẻ (Tag) và khu vực chọn Ảnh tiêu biểu (Feature image) cho bài viết.
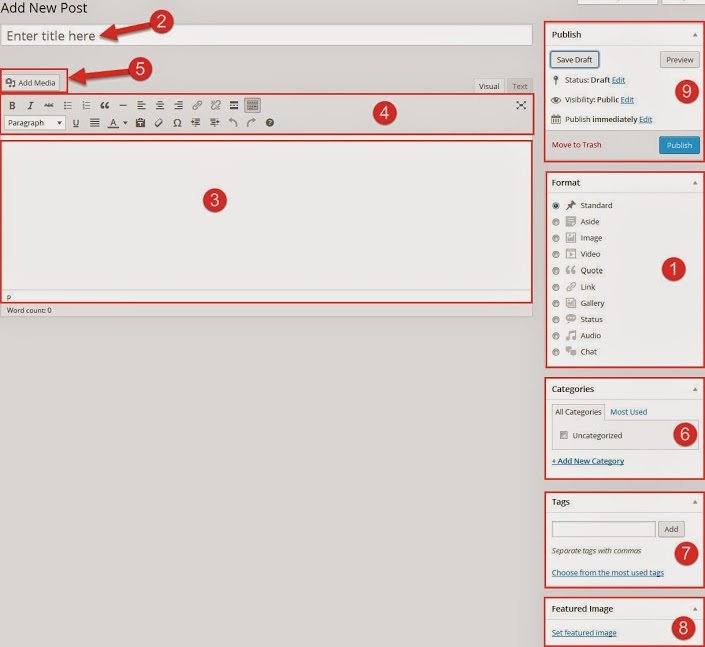
Số 1: Chọn định dạng cho Bài viết: WordPress hỗ trợ khá nhiều định dạng bài viết như: Standard, Video, Image,… Nếu bạn viết bài đăng thông tin bình thường thì chọn Standard.
Số 2: Enter Post Title:
Nhập tiêu đề cho bài viết.
Số 3: Khung soạn thảo của bài viết: Là nơi bạn nhập nội dung của bài viết
Số 4: Thanh công cụ soạn thảo:
Tập hợp các công cụ hỗ trợ việc trình bày văn bản soạn thảo. Bình thường các công cụ này sẽ hiện không đầy đủ, trừ khi bạn ấn chọn nút mở rộng thanh công cụ như hình dưới:
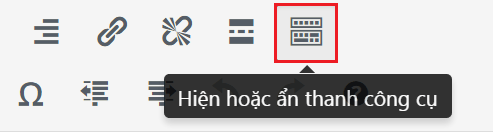
Số 5: Add Media: Nút bấm cho phép tùy chọn chèn nội dung đa phương tiện vào bài viết như âm thanh, video hoặc hình ảnh…
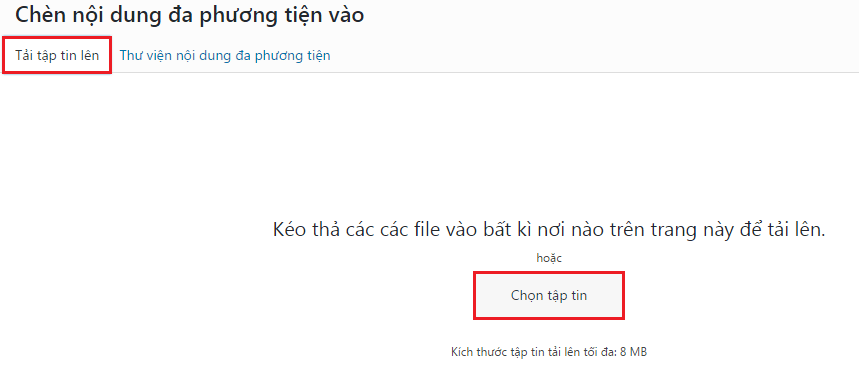
Số 6: Categories: Cho phép bạn chọn danh mục cho bài viết để nhóm bài viết vào một nhóm với những bài viết khác.
Số 7: Tags:
Nơi bạn chèn thẻ cho bài viết.
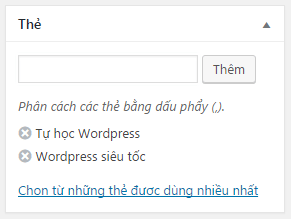
Số 8: Feature Image:
Chèn hình ảnh tiêu biểu cho bài viết. Hình ảnh này nên có kích thước chiều ngang tối thiểu 400px, dung lượng ảnh càng nhỏ càng tốt.
Số 9: Publish:
Khu vực thiết lập tính năng đăng bài viết. Trong đó, bạn có thể Lưu nháp hoặc Đăng bài viết. Có thể thiết lập thời gian đăng bài theo ý muốn.
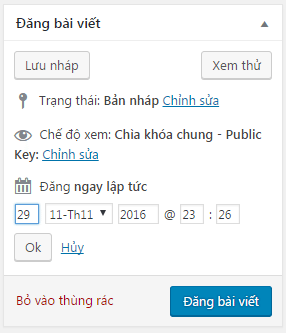
Trong khu vực Đăng bài, bạn có thể thực hiện các tùy chọn như Đăng bài ngay lập tức, cài đặt thời gian đăng bài, cũng có thể đặt mật khẩu cho bài viết hoặc để bài viết ở chế độ riêng tư…
Ngay sau khi các bạn ấn nút Đăng bài viết thì bài viết của các bạn đã được đăng thành công rồi đó. Các bạn có thể quay ra trang chủ để xem bài viết mới của mình hiển thị chưa nhé!
Quản lý các bài viết trong WordPress
Như đã nói ở trên, trong giao diện Trang Quản trị, bạn vào Bài viết (Post), màn hình chuyển tới trang quản lý các bài viết trang web.
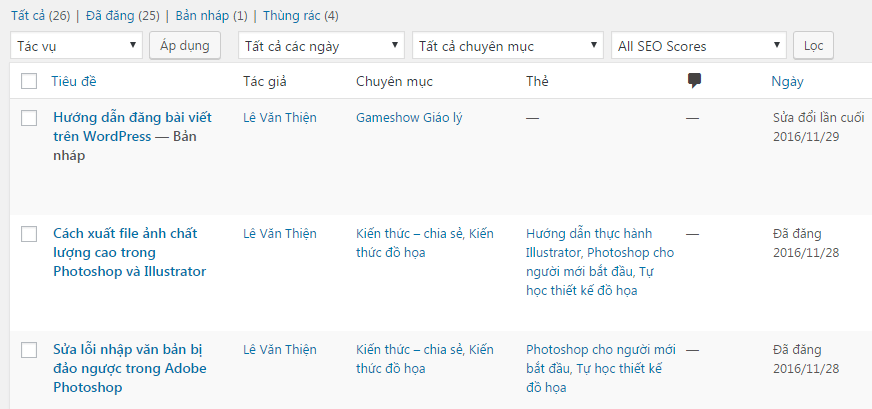
- Tất cả: tổng hợp tất cả các bài viết của trang web, kể cả các bài đăng nháp.
- Đã đăng: liệt kê những bài viết đã Publish thành công trên hệ thống WordPress.
- Bản nháp: danh sách những bài viết bạn đang viết dở mà chưa hoàn thành.
- Thùng rác: liệt kê những bài viết bạn xóa tạm. Từ thùng rác này, bạn vẫn có thể khôi phục lại bản viết một lần nữa.
Khi bạn rê chuột vào tiêu đề của một bài viết bất kỳ sẽ hiển thị các tùy chọn Chỉnh sửa, Sửa nhanh, Xóa tạm và Xem.
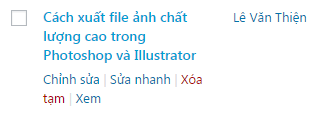
Chỉnh sửa: Nhấn tùy chọn này WordPress sẽ đưa bạn về giao diện đăng bài viết để thực hiện thao tác chỉnh sửa bài viết.
Sửa nhanh: Tùy chọn này cho phép bạn thực hiện các thao tác sửa nhanh như Tiêu đề, Đường dẫn tĩnh, Danh mục, Tag, … của bài viết mà không cần load lại giao diện chỉnh sửa bài viết.
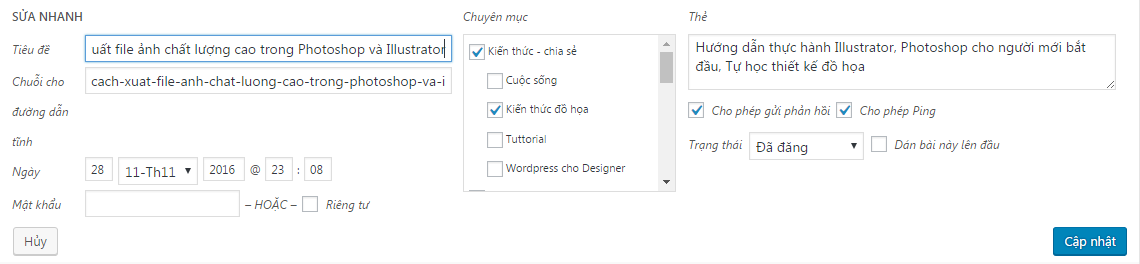
- Xem: Nhấn tùy chọn này để bạn xem Bài viết với tư cách khách truy cập.
- Xóa tạm: Nhấn tùy chọn này nếu bạn muốn đưa bài viết vào thùng rác.
Lời kết
Như vậy, mình đã hướng dẫn các bạn cách đăng bài viết và quản trị các bài viết trong WordPress. Chúc các bạn luôn học tốt và làm tốt nhé!
[Bạn đang xem phần 10 trong Series: “Giúp các bạn Graphic Designer tạo website hoàn chỉnh với WordPress“]Bài trước: Chỉnh sửa giao diện WordPress đơn giản bằng CSS trong Theme Editor
Bài tiếp: Hướng dẫn cài đặt Plugin cho WordPress
Chia sẻ bài viết:









làm thế nào để sắp xếp các bài post vào page trên wordpress ạ?
Làm sao để đưa post vào page theo ý muốn ạ? Vd: viết xong bài A muốn xếp vào page Giải trí hoặc muốn xếp lại vào page Kinh tế… thì làm sao ạ? Xin cám ơn ạ